Written by Allen Wyatt (last updated July 1, 2025)
This tip applies to Word 2007, 2010, 2013, 2016, 2019, and 2021
Let's say that you somehow get a document that contains a whole bunch of e-mail addresses, and they appear as plain text. (By "plain text," I mean that you cannot click on them and have Word start up your e-mail program so you can send an e-mail out.) Rather than have them remain plain text, you want the addresses to become hyperlinks so that you can click and mail something.
The easiest way to convert the actual e-mail addresses to hyperlinks is to use Word's AutoFormat feature. All you need to do is make sure that AutoFormat is correctly configured, and then it will convert all the e-mail addresses to usable links. Unfortunately, the AutoFormat feature is not available from Word's ribbon. You can add it to the Quick Access Toolbar, however, by following these steps:
To use the newly added AutoFormat feature, follow these steps:
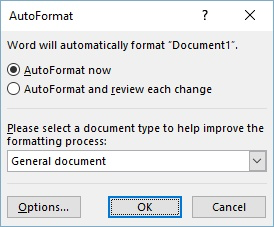
Figure 1. The AutoFormat dialog box.
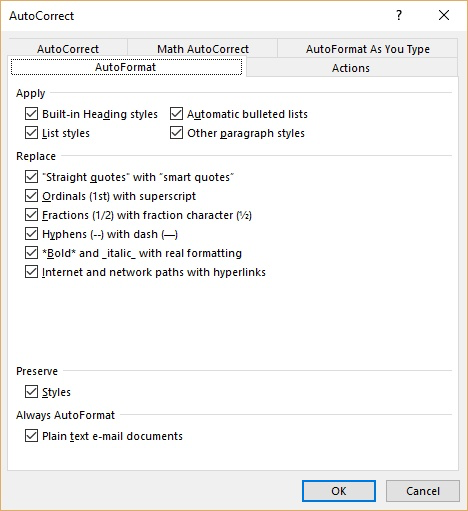
Figure 2. The AutoFormat tab of the AutoCorrect dialog box.
If you want to make sure that AutoFormat doesn't change anything else in your document, you can do that by making sure, in step 3, that all checkboxes are cleared, except for the Internet and Network Paths with Hyperlinks check box.
WordTips is your source for cost-effective Microsoft Word training. (Microsoft Word is the most popular word processing software in the world.) This tip (5914) applies to Microsoft Word 2007, 2010, 2013, 2016, 2019, and 2021.

Discover the Power of Microsoft Office This beginner-friendly guide reveals the expert tips and strategies you need to skyrocket your productivity and use Office 365 like a pro. Mastering software like Word, Excel, and PowerPoint is essential to be more efficient and advance your career. Simple lessons guide you through every step, providing the knowledge you need to get started. Check out Microsoft Office 365 For Beginners today!
If you copy the text of an e-mail message to a Word document, you may notice that the formatting of the text leaves a lot ...
Discover MoreIf you are creating an e-mail in Word, or are creating text that you will paste into an e-mail document, you may want to ...
Discover MoreDing! You've got mail. That mail has a Word document attached to it. Before you rush off and open that document, take a ...
Discover MoreFREE SERVICE: Get tips like this every week in WordTips, a free productivity newsletter. Enter your address and click "Subscribe."
2019-06-19 15:04:01
Akin
Thank you, this was really helpful.
Got a version of Word that uses the ribbon interface (Word 2007 or later)? This site is for you! If you use an earlier version of Word, visit our WordTips site focusing on the menu interface.
Visit the WordTips channel on YouTube
FREE SERVICE: Get tips like this every week in WordTips, a free productivity newsletter. Enter your address and click "Subscribe."
Copyright © 2025 Sharon Parq Associates, Inc.
Comments