Please Note: This article is written for users of the following Microsoft Word versions: 2007, 2010, and 2013. If you are using an earlier version (Word 2003 or earlier), this tip may not work for you. For a version of this tip written specifically for earlier versions of Word, click here: Getting Rid of 'Mail To:' in E-mail Links.
Written by Allen Wyatt (last updated November 10, 2021)
This tip applies to Word 2007, 2010, and 2013
Jennifer has a Word document that contains a link to an e-mail address. When she creates a hyperlink to the e-mail address, Word automatically adds "mail to:" in front of the e-mail address. Jennifer doesn't want this to appear, as she feels it looks unprofessional; she only wants the e-mail address itself to show. She is wondering how to get rid of that "mail to:" verbiage.
The thing to remember is that a hyperlink is composed of two distinct parts: the link itself and the text displayed in the document. When you convert some text (such as your e-mail address) to a hyperlink, Word analyses the text, converts it to the right hyperlink format, and then uses that formatted text as both the link and the text to be displayed.
The "mailto:" text that you are seeing is required for the link to work. It represents the underlying protocol to be used to correctly handle the address. If you see an e-mail hyperlink on a Web page, the underlying code also includes the same protocol indicator.
What you need to do is to change the display text without changing the underlying link, which must still contain the "mailto:" verbiage. You can make the change in a couple of ways. First, you can do it manually by right-clicking the hyperlink and choosing Edit Hyperlink from the resulting Context menu. Word displays the Edit Hyperlink dialog box. (See Figure 1.)
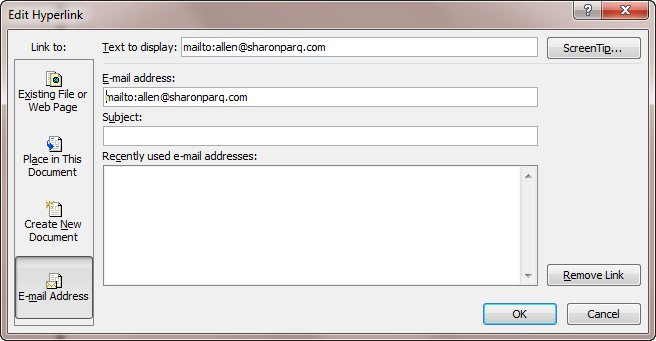
Figure 1. The Edit Hyperlink dialog box.
In the dialog box, change the contents of the Text to Display field; this is what is displayed in the document for the hyperlink. Make sure that you don't change anything in the link field. When you click OK, the hyperlink is updated and the "mailto:" verbiage no longer appears.
If you have a large number of such hyperlinks to fix, then you can use the Find/Replace capabilities of Word to make the change. Before doing the change, make sure that field codes are not displayed in your document. (You want to see the results of the field codes, not the codes themselves. How you do this has been covered in other WordTips.) Then, follow these general steps:
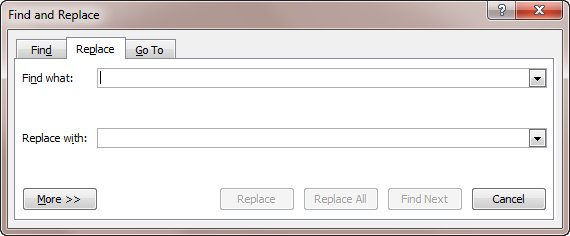
Figure 2. The Replace tab of the Find and Replace dialog box.
That's it; Word replaces all the instances of "mailto:" that it finds. Since you didn't have field codes displayed, only the display text (the result of the field codes) is affected; the underlying link is not changed.
WordTips is your source for cost-effective Microsoft Word training. (Microsoft Word is the most popular word processing software in the world.) This tip (7072) applies to Microsoft Word 2007, 2010, and 2013. You can find a version of this tip for the older menu interface of Word here: Getting Rid of 'Mail To:' in E-mail Links.

Discover the Power of Microsoft Office This beginner-friendly guide reveals the expert tips and strategies you need to skyrocket your productivity and use Office 365 like a pro. Mastering software like Word, Excel, and PowerPoint is essential to be more efficient and advance your career. Simple lessons guide you through every step, providing the knowledge you need to get started. Check out Microsoft Office 365 For Beginners today!
Got a whole bunch of e-mail addresses that you need to convert to active hyperlinks? You can do the conversion in a ...
Discover MoreWhen you type an e-mail address into Word, you might be surprised (and frustrated) when the program capitalizes the first ...
Discover MoreIf you are creating an e-mail in Word, or are creating text that you will paste into an e-mail document, you may want to ...
Discover MoreFREE SERVICE: Get tips like this every week in WordTips, a free productivity newsletter. Enter your address and click "Subscribe."
2023-05-04 06:54:05
Christina
just a quick note - this did work for me, 2023. but if email is n a text box, if you search the whole doc, Word didn't see it. Uou have to click into the text box then do the search.
2017-12-10 10:47:55
Another way to completely avoid writing mail address I to hyperlink the name with hidden email address. This will make document even more decent. For example you can mail me by clicking here. If the mouse pointer is hovered over “here” it shows the tooltip <mailto:bhanot1952@gmail.com Ctrl+Click to follow the link>.
To do this, select the word to which you want to hyperlink with email id, from the <INSERT> TAB on the ribbon click <Hyperlink> in the <Link Group> and in the <Address Box> of the ensuing “Insert Hyperlink Dialogue Box” type the email address and click OK.
That’s it!!
2017-10-11 10:01:28
GregDio
Great Tip, works in Excel 2016 also. I have a list of 350 Real Estate agents I needed to remove the "mailto:" I did the first dozen individually until I found this tip. Thank you for saving me a lot of time.
2013-08-26 08:09:52
Bryan
If you simply type the email address then press space, Word will automatically make it an email hyperlink but won't add the mailto: portion to the displayed text. If you are creating a hyperlink through the Insert Hyperlink dialogue, it looks exactly the same as the Edit Hyperlink dialogue Allen shows above. The "Text to display" box ought to be fairly clear... Is there some other way to add a mailto link that doesn't give you the option to change the text?
Also, there is another way to remove the mailto portion of the link that is easier than using the Edit Hyperlink dialogue: simply put the cursor after the colon then press backspace to delete the characters, just like any other text. You can even press CTRL+Backspace two times to delete it with fewer keystrokes. The only thing annoying about it is you can't start at the front of the word and press Delete; if you do this the whole hyperlink will be deleted.
Got a version of Word that uses the ribbon interface (Word 2007 or later)? This site is for you! If you use an earlier version of Word, visit our WordTips site focusing on the menu interface.
Visit the WordTips channel on YouTube
FREE SERVICE: Get tips like this every week in WordTips, a free productivity newsletter. Enter your address and click "Subscribe."
Copyright © 2025 Sharon Parq Associates, Inc.
Comments