Written by Allen Wyatt (last updated October 19, 2024)
This tip applies to Word 2007, 2010, 2013, 2016, 2019, 2021, and Word in Microsoft 365
Donna has a document into which she must paste new information regularly. This info is added to the end of the document. If she pastes a bulleted list or a numbered list, things work fine. If Donna later pastes a few paragraphs just after that bulleted or numbered list, Word changes the formatting of those paragraphs so they are part of the list. Donna wonders why this is happening.
There are two potential reasons for this, depending on how the pasting is actually done. First, let's say that the very last paragraph in your document is the final element (paragraph) in a bulleted list or a numbered list. If you press Ctrl+End to jump to the end of the document and then press Enter, Word assumes that the new paragraph you are creating is part of the same list. Paste information at this point, and it continues to be a part of the list.
You can get around this behavior by pressing Enter twice at the end of the document instead of just once. Upon the second press, Word realizes you aren't continuing the list and changes both paragraphs (from both presses of Enter) so they are no longer a part of the list. You can then paste your information, and it should be just fine.
The problem with this approach, of course, is that you end up with a blank paragraph between what was previously in the document and what you just pasted. This means you need to go back up and delete that empty paragraph.
Which brings up the second approach—you can leave a couple of blank paragraphs at the end of your document and simply not paste your new material at the end of the document. In this situation, I would press Ctrl+End to jump to the end of the document and then press the Up-Arrow one time. Now you can paste, at this point, and not have to go back and delete the empty paragraph because you are pasting right after the list that is just before where the insertion point is located.
But, this introduces a new problem—if you are pasting to a normal, non-list paragraph AND the paragraph before that paragraph is part of a list, Word will still convert the pasted information into part of the list. This is controlled by an often-overlooked setting in Word, one that is part of a feature called Smart Cut and Paste. Follow these steps to change this behavior:
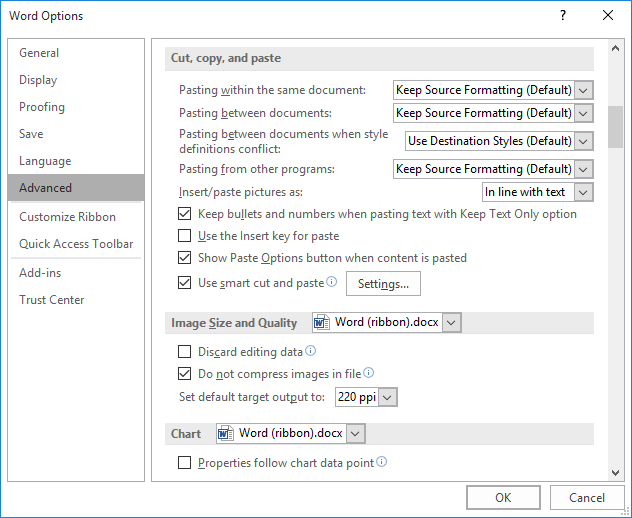
Figure 1. The advanced options of the Word Options dialog box.
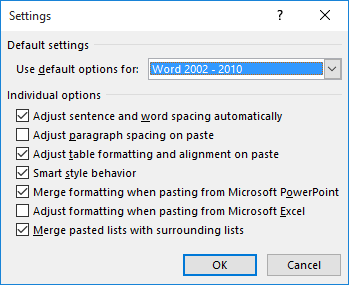
Figure 2. The Settings dialog box.
This Smart Cut and Paste option (the one you cleared in step 5) controls how Word determines if what you are pasting should be considered part of a list or not. With it enabled, Word looks at the paragraph BEFORE where you are pasting, and if that paragraph is part of a list, it extends the list with what you are pasting. If you clear the option, as you did in step 5, then pasting happens normally and the list is not extended.
WordTips is your source for cost-effective Microsoft Word training. (Microsoft Word is the most popular word processing software in the world.) This tip (10139) applies to Microsoft Word 2007, 2010, 2013, 2016, 2019, 2021, and Word in Microsoft 365.

Discover the Power of Microsoft Office This beginner-friendly guide reveals the expert tips and strategies you need to skyrocket your productivity and use Office 365 like a pro. Mastering software like Word, Excel, and PowerPoint is essential to be more efficient and advance your career. Simple lessons guide you through every step, providing the knowledge you need to get started. Check out Microsoft Office 365 For Beginners today!
Need to jump a certain percentage of the way through a document? You can do it using the familiar Go To tab of the Find ...
Discover MoreType three periods in a row, and the AutoCorrect feature in Word kicks in to exchange that sequence for a special ...
Discover MorePress a tab at the beginning of a paragraph, and Word normally assumes you want to indent the paragraph. If you don't ...
Discover MoreFREE SERVICE: Get tips like this every week in WordTips, a free productivity newsletter. Enter your address and click "Subscribe."
There are currently no comments for this tip. (Be the first to leave your comment—just use the simple form above!)
Got a version of Word that uses the ribbon interface (Word 2007 or later)? This site is for you! If you use an earlier version of Word, visit our WordTips site focusing on the menu interface.
Visit the WordTips channel on YouTube
FREE SERVICE: Get tips like this every week in WordTips, a free productivity newsletter. Enter your address and click "Subscribe."
Copyright © 2025 Sharon Parq Associates, Inc.
Comments