Written by Allen Wyatt (last updated February 1, 2024)
This tip applies to Word 2007, 2010, 2013, 2016, 2019, and 2021
Alan has created a short document in Word that he wants to send to someone else. He knows he can send the document as an attachment to an e-mail, but he would rather have the document simply be the body of the e-mail he wants to send. He wonders if there is a way to do this within Word without needing to do a copy/paste operation. He wonders if there is some tool he can click or command he can issue that will start Outlook, create a new e-mail message, and insert the document contents into the body of the message.
Actually, Word does provide the capability; it is just well-hidden in the commands not available on the ribbon tabs. Here's the quick way to do it:
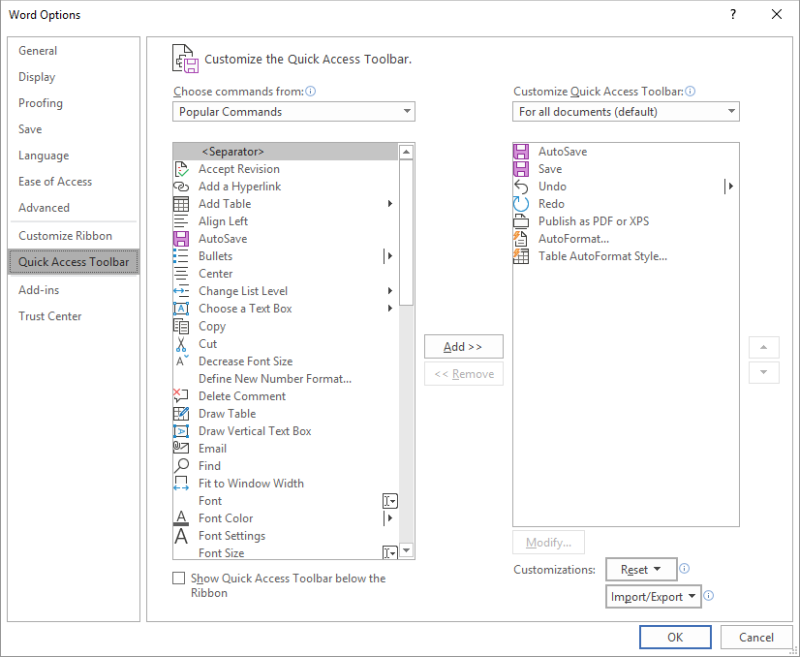
Figure 1. The Word Options dialog box.
This particular command provides the same functionality that used to exist in earlier versions of Word to send your document as an actual e-mail message.
There are a couple other buried commands that you might also want to consider adding to your Quick Access Toolbar. In the All Commands list you can find the following, in addition to the one you added in the steps above:
There are two other e-mail related commands available, as well. The E-mail Messages command is actually available from the Mailings tab of the ribbon; it starts a mail merge where the "mail" being created is an e-mail message. (In other words, it is for sending the same message to a group of recipients selected from a database of recipients.) The Send Email Messages command is used to finish out the mail merge and actually send the messages.
Finally, just so nobody writes in and tells me my editing is inconsistent—I know it is, at times, but in this case, it is beside the point. The permutations of "email" and "e-mail" in this tip are intentional, as they reflect the actual punctuation used in the command names in Word. If you feel the need to write to someone, write to Microsoft—they are the ones being inconsistent in this case. ;-)
WordTips is your source for cost-effective Microsoft Word training. (Microsoft Word is the most popular word processing software in the world.) This tip (5650) applies to Microsoft Word 2007, 2010, 2013, 2016, 2019, and 2021.

Create Custom Apps with VBA! Discover how to extend the capabilities of Office 365 applications with VBA programming. Written in clear terms and understandable language, the book includes systematic tutorials and contains both intermediate and advanced content for experienced VB developers. Designed to be comprehensive, the book addresses not just one Office application, but the entire Office suite. Check out Mastering VBA for Microsoft Office 365 today!
ScreenTips can be a helpful feature in some documents but adding them also means you need to add a hyperlink. Here's a ...
Discover MoreDon't want Word to load up your HTML documents as formatted text? There are a couple of ways you can instruct Word to be ...
Discover MoreWhen using Word to create content that will end up on the Web, it is helpful to know the probable screen resolution of ...
Discover MoreFREE SERVICE: Get tips like this every week in WordTips, a free productivity newsletter. Enter your address and click "Subscribe."
2019-05-26 17:46:31
Lilli Hausenfluck
I’d love to know if this will work with gmail. I’ll give it a try. If there are tweaks to the process that will make it work, please share your experience.
2019-05-25 13:57:47
Jack Roudebush
Good question, Sarah.
And how about the Windows Mail app?
2019-05-25 04:52:47
Sarah Drew
Thanks for this. The article assumes that Outlook will be the email client, but can this be amended to e.g. Thunderbird? Or adapted to Gmail?
Got a version of Word that uses the ribbon interface (Word 2007 or later)? This site is for you! If you use an earlier version of Word, visit our WordTips site focusing on the menu interface.
Visit the WordTips channel on YouTube
FREE SERVICE: Get tips like this every week in WordTips, a free productivity newsletter. Enter your address and click "Subscribe."
Copyright © 2025 Sharon Parq Associates, Inc.
Comments