Written by Allen Wyatt (last updated October 15, 2022)
This tip applies to Word 2007, 2010, 2013, 2016, 2019, 2021, and Word in Microsoft 365
Calvin has a document that includes names, phone numbers, and e-mail addresses. His "end game" for this document is to convert it to a PDF and share it with others electronically. That document is then accessed by others on their phones. The e-mail addresses can then be tapped so the person can, on their phone, send an e-mail to the address. (This part works great.) Calvin would like the phone numbers to be "tappable" so that doing so will allow the phone number to be dialed on the phone. He wonders if there is a field or setting he can use in the Word document that will make the phone number "live" so it can be tapped when converted to PDF.
Actually, this has been theoretically possible in Word for quite some time. In practice, though, your "end game" may or may not work, for reasons I'll shortly explain.
First, though, let's take a look at how to make your phone numbers into "live links." You do this in much the same way that you would create a URL link. The only difference is that Word doesn't take as many proactive liberties with phone numbers as it does with URLs. You already know that when you type in a URL, Word (more often than not and depending on your configuration settings) will change the URL into a live link, one that will open a Web browser and display the target of the URL.
If you want to make the phone number into a live link, all you have to do is to precede the phone number with the letters "tel" followed by a colon. Thus, you could enter the following in your document:
tel:307-555-1212
When you do, pressing a space, a period, or Enter causes Word to automatically convert the phone number (with the added leading characters) to an active link. That is because Word recognizes "tel" followed by a colon as a protocol specifier, much like it would recognize http, https, or mailto followed by a colon as the specification of a protocol.
In my book, though, this doesn't give the best results for your phone-number link, at least from a visual perspective. I think it is best to follow these steps:
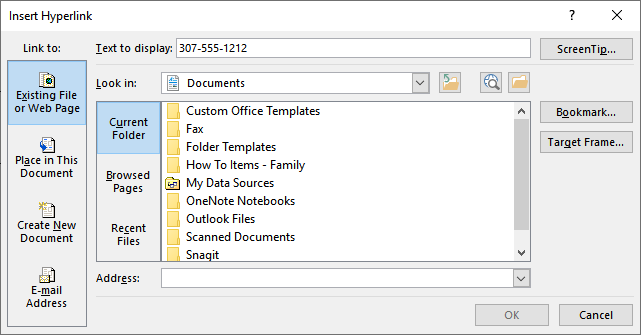
Figure 1. The Insert Hyperlink dialog box.
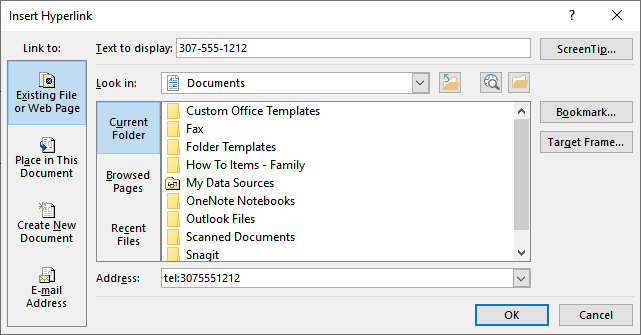
Figure 2. Adding the address to the link.
At this point, the phone number looks great in the document, but you can see that it is an active link that is clickable because it shows as blue and underlined.
Of course, for most people using their desktop computer, clicking the active link won't do a thing because most desktop computers don't have telephones built in. Calvin, however, wants to convert the Word document to a PDF and then use the PDF on a mobile device that would have phone capabilities.
A critical factor here is how you create your PDF file from the Word document. If you are using Adobe Acrobat to do the conversion or if you, within Word, actually save the document in a PDF format, you should not have a problem. In those cases, the active links for the phone numbers should end up in your PDF file as active links. If you, however, use a different method for creating your PDF, it will take some testing to see if the links are actually active in the finished PDF file.
There is another step here, however. Different mobile devices have different PDF viewers, and not all PDF viewers recognize the tel protocol in the active links that will (hopefully) be in your finished PDF file. So, it will take some testing to see if it will work on all of your target mobile devices. Plus, you shouldn't assume that just because it does work on one device that it will work on all. Again, testing is prudent and necessary.
So, that brings me back to where I started—in theory you can, in Word, create live links for your phone numbers that will translate to the PDF file just fine and be usable on your mobile device. In practice, however, you may run into snags at any step in the conversion process that could derail your efforts.
WordTips is your source for cost-effective Microsoft Word training. (Microsoft Word is the most popular word processing software in the world.) This tip (9666) applies to Microsoft Word 2007, 2010, 2013, 2016, 2019, 2021, and Word in Microsoft 365.

Do More in Less Time! An easy-to-understand guide to the more advanced features available in the Microsoft 365 version of Word. Enhance the quality of your documents and boost productivity in any field with this in-depth resource. Complete your Word-related tasks more efficiently as you unlock lesser-known tools and learn to quickly access the features you need. Check out Microsoft 365 Word For Professionals For Dummies today!
When you click a hyperlink in a Word document, the color of the hyperlink changes. If you want to change the color back ...
Discover MoreNeed to add a ScreenTip to your document? It's easy to do, provided you are adding a hyperlink.
Discover MoreIn some earlier versions of Word, you could type an e-mail in your document and then have Word e-mail it, as a message, ...
Discover MoreFREE SERVICE: Get tips like this every week in WordTips, a free productivity newsletter. Enter your address and click "Subscribe."
2022-10-20 06:10:43
Simon Jones
If you want the phone numbers to work from anywhere in the world, you need to write the link to be dialled in E164 International format. This means starting the number with a plus sign and the country code followed by the number (dropping any initial zero, or nine in some cases). In North America, the country code is usually 1, so your number would be tel:+13075551212. The UK is country code 44 so tel:+442075551212. Ireland is 353 so tel:+353505551212.
The + sign says to dial the international dialing code, whatever that is for your current location. It may be 00 or 010 or something else. Your mobile phone understands all this and does it automatically. Don't, whatever you do, put any initial zero in brackets - trying to convey that it is sometimes ignored. EG +44(0)2075551212. This confuses humans and computers alike and your number will not be dialable. E164 International format is the safest way to specify a phone number as it will work from anywhere on the planet.
Got a version of Word that uses the ribbon interface (Word 2007 or later)? This site is for you! If you use an earlier version of Word, visit our WordTips site focusing on the menu interface.
Visit the WordTips channel on YouTube
FREE SERVICE: Get tips like this every week in WordTips, a free productivity newsletter. Enter your address and click "Subscribe."
Copyright © 2025 Sharon Parq Associates, Inc.
Comments