Written by Allen Wyatt (last updated November 11, 2023)
This tip applies to Word 2007, 2010, 2013, 2016, 2019, 2021, and Word in Microsoft 365
Alexander often participates in online meetings, and he gets transcripts of the meetings in Word format. Often there are sequential duplicate words in the transcripts, such as "and and" or "it's it's." Alexander would like to delete one of these duplicates, leaving just "and" or "it's." He wonders if there is a way, perhaps with a macro, to look through a document and remove the duplicate words.
There are several different ways you can approach this task. The simplest way is to allow Word to highlight what it thinks are duplicate words. In that way, you can review each instance and decide whether it is appropriate to do the deletion or not. Here's how to make sure Word is configured to do the checking:
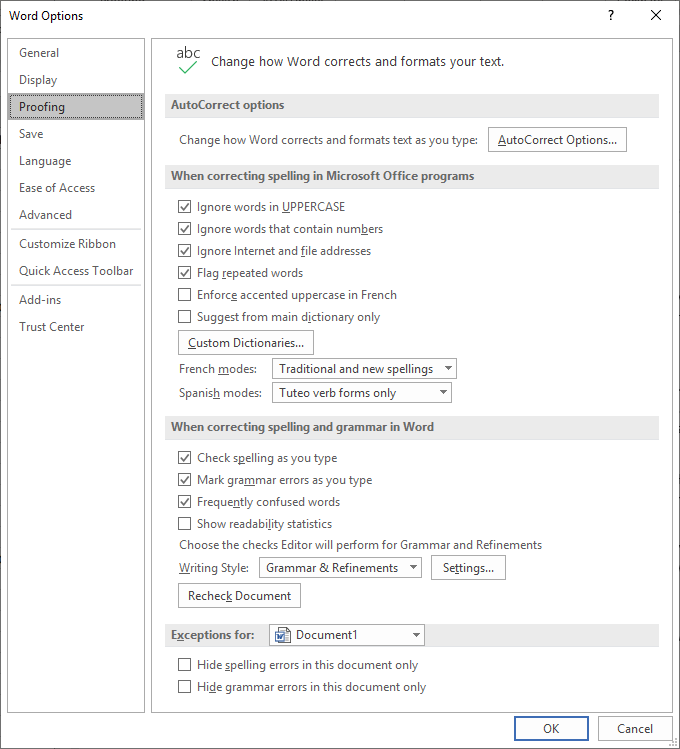
Figure 1. The Proofing options of the Word Options dialog box.
Now Word will add a red underline to the second word in a sequential series of repeated words.
If you have a lot of duplicates in your document, you may want to bypass the manual review (and attendant manual editing) and, instead, let a macro do the deletions for you. Provided you have the proofing option set as just discussed, this is a relatively quick thing to do by stepping through the SpellingErrors collection, in the following manner:
Sub RemoveDuplicateWords()
Dim Errs As ProofreadingErrors
Dim ErrWrd As Range
Dim sRange As Range
Dim prevWrd As Range
Dim j As Long
Dim k As Long
k = 0
Set Errs = ActiveDocument.SpellingErrors
For Each ErrWrd In Errs
Set sRange = ErrWrd.Sentences(1)
sRange.End = ErrWrd.End
j = sRange.Words.Count
If j > 1 Then
Set prevWrd = sRange.Words(j - 1)
If Trim(LCase(prevWrd.Text)) = Trim(LCase(ErrWrd.Text)) Then
k = k + 1
ErrWrd.MoveStart unit:=wdCharacter, Count:=-1
ErrWrd.Text = ""
End If
End If
Next ErrWrd
MsgBox k & " duplicate words deleted"
End Sub
The macro grabs the text of each spelling error (in the ErrWrd range) and then examines the word just before that error (in the prevWrd range). If they are the same, then the second word is deleted, along with the space just before it.
Obviously, in any macro such as this you'll want to make sure you have a copy of the document before you run it. That way you'll be able to rely on the copy if the macro deletes more text than you would like.
You could, as well, use a macro to step through each word in a document (the Words collection). That would allow you to perform an even wider range of processing with the duplicates. Here's an example:
Sub FixWordDups()
Dim iDups As Integer
Dim lWdCnt As Long
Dim lWdPtr As Long
Dim a As String
Dim b As String
Dim sMsg As String
Dim sTemp As String
lWdCnt = ActiveDocument.Words.Count
iDups = 0
sMsg = "1. Highlight" & vbCr & "2. Make bold" & vbCr
sMsg = sMsg & "3. Make red" & vbCr & "4. Delete"
sTemp = InputBox(sMsg, "Enter the desired action")
iAction = Cint(Trim(sTemp))
If iAction <1 Or iAction > 4 Then
Beep
Exit Sub
End If
With ActiveDocument
For lWdPtr = 2 To lWdCnt
a = LCase(.Words(lWdPtr - 1))
b = LCase(.Words(lWdPtr))
If a = b Then ' Words are the same
iDups = iDups + 1
Select Case iAction
Case 1 ' Highlight
.Words(lWdPtr).HighlightColorIndex = wdTurquoise
Case 2 ' Bold
.Words(lWdPtr).Bold = True
Case 3 ' Red
.Words(lWdPtr).Font.ColorIndex = wdRed
Case 4 ' Delete
.Words(lWdPtr).Delete
lWdCnt = lWdCnt - 1
lWdPtr = lWdPtr - 1
End Select
End If
Next lWdPtr
End With
Application.ScreenRefresh
MsgBox iDups & " duplicated words were found and processed."
End Sub
This macro asks the user how duplicates should be handled, providing four options. The words are stepped through and, if a duplicate is detected, the desired action is completed. When done, the macro displays an indication of the number of duplicates that were detected and processed.
If you prefer to not use a macro for some reason, you can also try using Find and Replace to globally remove any duplicate words. Follow these steps:
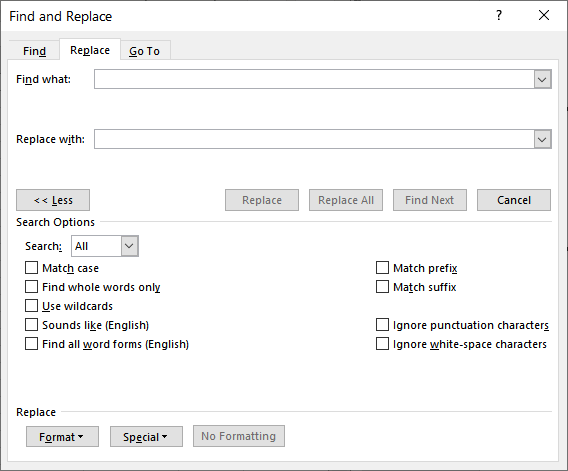
Figure 2. The Replace tab of the Find and Replace dialog box.
(<[A-Za-z']{1,}>) \1([ .,;:\!\?^13\]\)])
The key to getting this approach to work correctly is the Find What pattern entered in step 3. This pattern looks for any duplicated words that are separated by a single space. (If there is punctuation between the words, they won't match the pattern.)
The drawback to this approach is that it will only find words consisting of letters. If you believe that your document might have double words that contain digits, or double words that are hyphenated, then this approach won't work. Plus, it only matches double words where the case of the words match. So, it would match "Holding Holding," but not "Holding holding." In any of these cases, you'll want to start with one of the macros previously described and modify them to fit your specific needs.
Note:
WordTips is your source for cost-effective Microsoft Word training. (Microsoft Word is the most popular word processing software in the world.) This tip (895) applies to Microsoft Word 2007, 2010, 2013, 2016, 2019, 2021, and Word in Microsoft 365.

Learning Made Easy! Quickly teach yourself how to format, publish, and share your content using Word 2021 or Microsoft 365. With Step by Step, you set the pace, building and practicing the skills you need, just when you need them! Check out Microsoft Word Step by Step today!
Displaying non-printing characters can help you better understand the formatting and contents of your documents. What do ...
Discover MoreWhen creating tracking documents in Word, you may need to come up with a series of dates in the document. You can type ...
Discover MoreWord provides a couple of different ways you can insert the current date into a document. Which method should you choose? ...
Discover MoreFREE SERVICE: Get tips like this every week in WordTips, a free productivity newsletter. Enter your address and click "Subscribe."
2025-09-09 20:37:23
Fantastic! Thanks. One hitch... The Find/Replace of (<[A-Za-z']{1,}>) \1([ .,;:\!\?^13\]\)]) does not find duplicate words with a capital letter starting the first word, like at the beginning of a sentence..... What what does etc. Any chance there is a quick fix to catch that instance also? Thanks.
2023-11-11 10:08:03
Ron S
When you are doing document proofreading or editing someone else's document you may need to do repetitive actions. A cue you want to use a macro.
There is a free ebook you can download written by a professional book editor that contains a collection of macros he uses. It introduces a powerful Find/Replace/Edit macro tool he calls "FREdit"
Macros for Editors (Download)
http://archivepub.co.uk/book.html
by Paul Beverly.
This is a free book, which you can download (in zip format) (version: 20 Jan 2022). It contains over 800 macros that will help with a range of different tasks around writing and editing using Microsoft Word.
Table of Contents
General introduction
Introduction to macros
Downloading and running macros
Favourite tools of editors
Favourite tools of proofreaders
Proofreading a book – a possible workflow
Book editing – a possible workflow
Tools for different aspects of editing
Macro Menu – complete macro tool list
Textual analysis
Main pre-editing tool – FRedit
FRedit Manual
Pre-editing tools
Editing – text change
Editing – information
Editing – highlighting
Editing – navigation
Editing – comment handling
Editing – track changes
Other tools
Appendix 1 – Codes for F&R
Appendix 2 – Codes for non-wildcard F&R
Appendix 3 – Codes for wildcard F&R
Appendix 4 – Some useful wildcard expressions
Appendix 5 – ASCII codes
Appendix 6 – Useful unicode numbers
Appendix 7 – Sample stylesheet
Appendix 8 – Sample FRedit list
Appendix 9 – Word 365 options
Appendix 10 – Word 365 menu items
Appendix 11 – Word 2010 options
Appendix 12 – Backing up the Normal Template
Appendix 13 – Word Macro Techniques
Appendix 14 – Video list
Appendix 15 – Macros on video
Appendix 16 – FRedit library
Changes log
2023-11-11 06:08:45
Ken Endacott
The macros RemoveDuplicateWords and FixWordDups will remove duplicate words that are separated by spaces but not by other delimiters such a period or semicolon. This is usually what you want so that a word ending a sentence can be repeated at the start of the next sentence.
FixWordDups requires the same number of spaces following each word but RemoveDuplicateWords will remove the second word even if there are differing numbers of spaces after each word, for example if the second word is at the end of a sentence.
To make FixWordDups do the same, change the line:
If a = b Then
to,
If Trim(a) = Trim(b) Then
Got a version of Word that uses the ribbon interface (Word 2007 or later)? This site is for you! If you use an earlier version of Word, visit our WordTips site focusing on the menu interface.
Visit the WordTips channel on YouTube
FREE SERVICE: Get tips like this every week in WordTips, a free productivity newsletter. Enter your address and click "Subscribe."
Copyright © 2025 Sharon Parq Associates, Inc.
Comments