Written by Allen Wyatt (last updated March 23, 2024)
This tip applies to Word 2007, 2010, 2013, 2016, 2019, 2021, and Word in Microsoft 365
Zikica has a document containing quite a few text selections that are formatted as red. He would like a way to select all instances of the red text and copy that text to a new document. He wonders if this is best done with a macro or if there is some other way to accomplish the task.
Before getting to use of a macro to accomplish the task, let's look at a few ways you can do it without using a macro. The first is to use the Find and Replace capabilities of Word by following these steps:
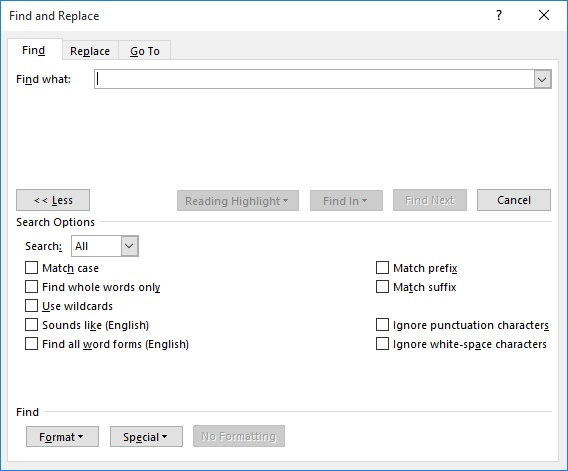
Figure 1. The Find tab of the Find and Replace dialog box.
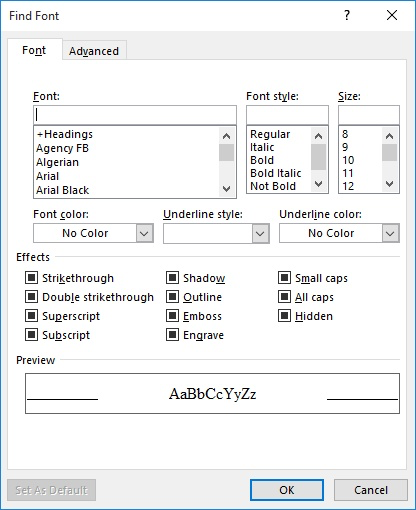
Figure 2. The Find Font dialog box.
You could also use Find and Replace in a different way to arrive at a similar solution. In this approach, you start by making a copy of the document and then do your work with that copy:
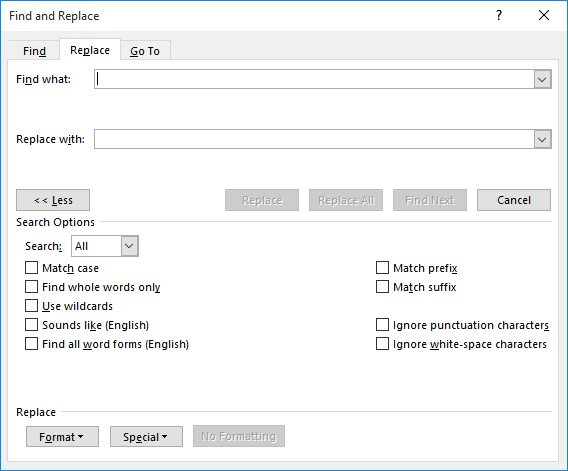
Figure 3. The Replace tab of the Find and Replace dialog box.
This approach removes all non-red text in the document, leaving just the red. (This assumes that you only have regular text and red text in the document. If you have other colors you want gone, you'll need to repeat the steps and specify a different color to remove in step 5.) The one drawback to this approach is that ALL non-red text is removed, which also may include end-of-paragraph markers, so your red text may all appear run together in a single paragraph.
Another way to copy the red text to a different document is to bypass Find and Replace and use a different tool. Follow these steps:
If you have to do this type of editing quite often, you may want to create a macro that will accomplish the task for you. There are multiple ways this could be done, but the following will suffice to show the concept. It creates a variable array for all the red text in the document, creates a new document, and then inserts the variable array's text into the new document.
Sub CopyRedTextToNewDoc()
Dim i As Integer
Dim a() As Variant
Dim sFound As String
Selection.Find.ClearFormatting
Selection.Find.Font.Color = wdColorRed
With Selection.Find
.Text = ""
.Replacement.Text = ""
.Forward = True
.Wrap = wdFindContinue
.Format = True
.MatchCase = False
.MatchWholeWord = False
.MatchWildcards = False
.MatchSoundsLike = False
.MatchAllWordForms = False
End With
Selection.Find.Execute
Do While Selection.Find.Found
ReDim Preserve a(i)
sFound = Selection
If Asc(Right(sFound, 1)) <> 13 Then
sFound = sFound & vbCrLf
End If
a(i) = sFound
i = i + 1
Selection.Find.Execute
Loop
Application.Documents.Add
For i = LBound(a) To UBound(a)
ActiveDocument.Range.InsertAfter a(i)
Next
' If you don't want the text in the new document to be red,
' remove the following three lines or comment them out
Selection.WholeStory
Selection.Font.Color = wdColorRed
Selection.Collapse
End Sub
Note:
WordTips is your source for cost-effective Microsoft Word training. (Microsoft Word is the most popular word processing software in the world.) This tip (379) applies to Microsoft Word 2007, 2010, 2013, 2016, 2019, 2021, and Word in Microsoft 365.

The First and Last Word on Word! Bestselling For Dummies author Dan Gookin puts his usual fun and friendly candor back to work to show you how to navigate Word 2019. Spend more time working and less time trying to figure it all out! Check out Word 2019 For Dummies today!
When you paste information into Word from the internet, you may get more than just the plain text you hoped for. This tip ...
Discover MoreUsing shortcut keys to navigate through your document is really handy. One navigation shortcut that Word doesn't provide ...
Discover MoreType three periods in a row, and the AutoCorrect feature in Word kicks in to exchange that sequence for a special ...
Discover MoreFREE SERVICE: Get tips like this every week in WordTips, a free productivity newsletter. Enter your address and click "Subscribe."
There are currently no comments for this tip. (Be the first to leave your comment—just use the simple form above!)
Got a version of Word that uses the ribbon interface (Word 2007 or later)? This site is for you! If you use an earlier version of Word, visit our WordTips site focusing on the menu interface.
Visit the WordTips channel on YouTube
FREE SERVICE: Get tips like this every week in WordTips, a free productivity newsletter. Enter your address and click "Subscribe."
Copyright © 2025 Sharon Parq Associates, Inc.
Comments