Written by Allen Wyatt (last updated January 4, 2025)
This tip applies to Word 2016, 2019, 2021, 2024, and Word in Microsoft 365
Linda finds themes to be the bane of those who depend on templates and styles. If she attaches a template to a document and spends time applying the styles, invariably someone in her office comes along and changes the theme used in the document. This destroys all the work she previously did. Linda wonders is there is a way to block themes from being changed for a document.
Word does provide a way you can limit what formatting changes can be made, including switching themes. There are actually two ways you can get to these settings. The first is to follow these steps:
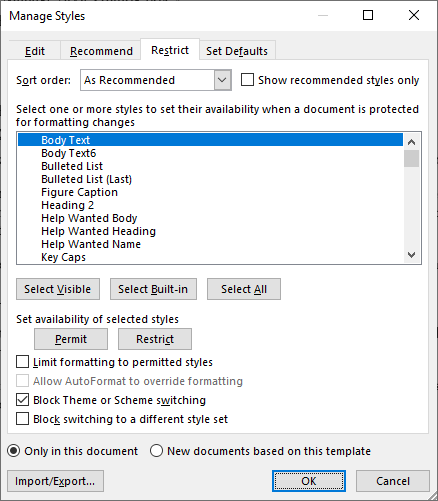
Figure 1. The Restrict tab of the Manage Styles dialog box.
The "don't allow themes to be switched" setting is done in this way because that restriction must travel with the document. If the setting was done through the Word Options dialog box, then it would apply only to the local machine, not to the document when it is being used on someone else's machine.
I mentioned that there are two ways that you can get to this setting. Here is the second way:
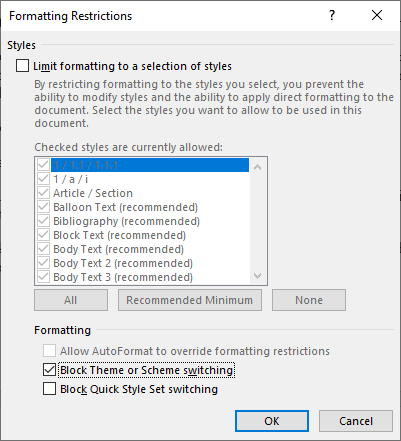
Figure 2. The Formatting Restrictions dialog box.
Of course, it is possible that a determined user could get beyond the restriction on the document and still change the themes. For this reason, the best long-term solution (in my book) is to think through how you set up your styles and templates. Remember that themes affect only the built-in styles provided with Word. If you base your styles on the built-in styles, then the theme will modify your styles. The solution (to me) is to NOT base any of your styles on Word's built-in styles. If you define styles that are independent of the built-in styles, and someone changes the theme, it will do them no good—there will be no visible change in what is shown in the document because only styles that are not in use (the built-in styles) are affected.
WordTips is your source for cost-effective Microsoft Word training. (Microsoft Word is the most popular word processing software in the world.) This tip (186) applies to Microsoft Word 2016, 2019, 2021, 2024, and Word in Microsoft 365.

Create Custom Apps with VBA! Discover how to extend the capabilities of Office 365 applications with VBA programming. Written in clear terms and understandable language, the book includes systematic tutorials and contains both intermediate and advanced content for experienced VB developers. Designed to be comprehensive, the book addresses not just one Office application, but the entire Office suite. Check out Mastering VBA for Microsoft Office 365 today!
As documents evolve, so do your needs for various styles. You may create new ones and, invariably, old ones need to be ...
Discover MoreWord allows you to assign priority values to individual styles. This tip explains what those values mean, along with how ...
Discover MoreDo you need to change the style assigned to a paragraph depending on the style of the previous paragraph? This is the ...
Discover MoreFREE SERVICE: Get tips like this every week in WordTips, a free productivity newsletter. Enter your address and click "Subscribe."
There are currently no comments for this tip. (Be the first to leave your comment—just use the simple form above!)
Got a version of Word that uses the ribbon interface (Word 2007 or later)? This site is for you! If you use an earlier version of Word, visit our WordTips site focusing on the menu interface.
Visit the WordTips channel on YouTube
FREE SERVICE: Get tips like this every week in WordTips, a free productivity newsletter. Enter your address and click "Subscribe."
Copyright © 2025 Sharon Parq Associates, Inc.
Comments