Written by Allen Wyatt (last updated July 8, 2023)
This tip applies to Word 2007, 2010, 2013, 2016, 2019, 2021, and Word in Microsoft 365
When Cynthia copies tables from one document to another, sometimes the tables are not sized properly when pasted. When she then tries to size them, they spread oddly. For example, if she grabs and moves the right side of the table to expand it to the right margin, the left side also expands in the same incremental amount. Cynthia wonders why this occurs and how she can adjust column widths independently when resizing the tables.
There could be several reasons why this is happening. The first reason could simply be that the table is centered on the page. If it is, then dragging the right border gives the illusion that the left border is moving as well. (It isn't really resizing, but Word keeps the table centered.) The solution to this is to "uncenter" the table before you do your column resizing:
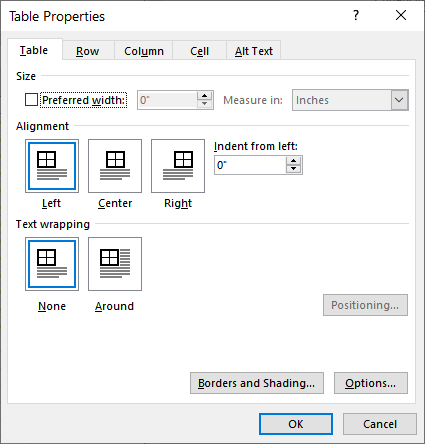
Figure 1. The Table tab of the Table Properties dialog box.
A this point you can click and drag the right border of the table and it won't appear that the left border is moving. Once you are done adjusting the column widths by dragging borders, you can again change the table alignment, if desired, by repeating the above steps and choosing your desired alignment in step 4.
If that doesn't do it for you, display the Table Properties dialog box again (using the steps previously outlined) and clear the Preferred Width check box. This check box, when selected, results in Word trying to keep the table to the specified width, which means that as you adjust one column width, it will automatically adjust the others to maintain that overall width. Clear the check box, and Word won't automatically adjust the column widths in the table.
Finally, if the problem persists, it could be because the tables you are copying and pasting are more complex than they may appear. For instance, if you have tables within your table, then the properties of the interior tables can affect the behavior of the containing tables. You'll want to place the insertion point within the interior tables, one at a time, and adjust the table properties as described above. Then, do the same with the outer, containing table.
WordTips is your source for cost-effective Microsoft Word training. (Microsoft Word is the most popular word processing software in the world.) This tip (13899) applies to Microsoft Word 2007, 2010, 2013, 2016, 2019, 2021, and Word in Microsoft 365.

Create Custom Apps with VBA! Discover how to extend the capabilities of Office 365 applications with VBA programming. Written in clear terms and understandable language, the book includes systematic tutorials and contains both intermediate and advanced content for experienced VB developers. Designed to be comprehensive, the book addresses not just one Office application, but the entire Office suite. Check out Mastering VBA for Microsoft Office 365 today!
Want to move a row in a table very easily? You can do so by using the same editing techniques you are already using.
Discover MoreWhen your table occupies lots of pages, you may want to have information in a particular column repeated on each page. ...
Discover MoreWhen you transpose information, it is essentially "rotated" in a direction. If you transpose the information in a table, ...
Discover MoreFREE SERVICE: Get tips like this every week in WordTips, a free productivity newsletter. Enter your address and click "Subscribe."
There are currently no comments for this tip. (Be the first to leave your comment—just use the simple form above!)
Got a version of Word that uses the ribbon interface (Word 2007 or later)? This site is for you! If you use an earlier version of Word, visit our WordTips site focusing on the menu interface.
Visit the WordTips channel on YouTube
FREE SERVICE: Get tips like this every week in WordTips, a free productivity newsletter. Enter your address and click "Subscribe."
Copyright © 2025 Sharon Parq Associates, Inc.
Comments