Written by Allen Wyatt (last updated April 29, 2023)
This tip applies to Word 2007, 2010, 2013, 2016, 2019, 2021, and Word in Microsoft 365
Don has a very long Word document that includes a lot of unusual names in it. He doesn't want to clutter the dictionary with each of the names, so he normally does a spell check and marks each one as "ignore all" or (sometimes) "ignore once." Unfortunately, the next time Don opens the document most of the names are again marked with a wavy red underline, calling the misspellings to his attention. He questions whether Word should remember that he marked these names to be ignored.
When you right-click on a misspelled word, you are given three options: Ignore, Ignore All, or Add to Dictionary. If you click Ignore, then Word simply ignores this one instance of the misspelled word. If you click Ignore All, it is the same as clicking Ignore, except that Word ignores all words spelled the same way in the document.
Note that Ignore and Ignore All affect only the current document, and only for the current session of working with the document. When you later open the document again (or open a document with similar names in it), then the words again show as misspelled. The options are, essentially, a way to temporarily—not permanently—stop Word from noting the misspelling.
That leaves the Add to Dictionary option. It adds the word to the dictionary so that Word no longer marks the word as misspelled, anywhere. Actually, the word will be marked as misspelled if you open the document on a different system that doesn't use the same dictionary that you use; it is only considered spelled correctly if opened on your system—the one where you added the word to the dictionary.
Word uses two dictionaries when spell-checking your documents: a built-in dictionary and a custom dictionary. When you click the Add to Dictionary option, Word adds the word to the custom dictionary, not to the built-in one. A custom dictionary is nothing but a plain-text file that contains words, one per line, that should be considered as spelled correctly. You can, if desired, create and use multiple custom dictionaries. This allows you, for instance, to create a custom dictionary to use for a specific job (like the one that contains all the names) and then switch to a different custom dictionary when you are working on a different job. Further, when you are done with the job to which the custom dictionary applied, you could move the custom dictionary off your system and store it with the documents related to that job.
Here are the general steps you would follow in order to do this:
That's it; the custom dictionary is back the way it was, uncluttered by the names you needed only for the one job on which you were working.
Of course, you can do a lot of this directly in Word, if you desire. Follow these steps before you spell-check the document that has lots of names in it:
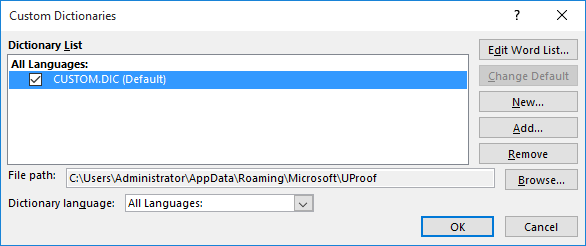
Figure 1. The Custom Dictionaries dialog box.
Now, any names or words you add to the custom dictionary end up in the one you created and specified as the default. If you later want to switch back to the other dictionary, simply display the Custom Dictionaries dialog box again, select the dictionary you want used as the default, and then click the Change Default button.
If you don't want to take an approach that involves working with dictionaries, you could always create a character style that has the "do not check spelling" attribute specified. When you find a name or other word you don't want Word to mark as incorrectly spelled, just apply the style to that name or word. Since styles are remembered with the document in which they are used, those names or words will never be marked as incorrectly spelled.
WordTips is your source for cost-effective Microsoft Word training. (Microsoft Word is the most popular word processing software in the world.) This tip (13428) applies to Microsoft Word 2007, 2010, 2013, 2016, 2019, 2021, and Word in Microsoft 365.

Do More in Less Time! An easy-to-understand guide to the more advanced features available in the Microsoft 365 version of Word. Enhance the quality of your documents and boost productivity in any field with this in-depth resource. Complete your Word-related tasks more efficiently as you unlock lesser-known tools and learn to quickly access the features you need. Check out Microsoft 365 Word For Professionals For Dummies today!
When you tell Word's spell checker to ignore all instances of a misspelling, you may expect that the misspelling will be ...
Discover MoreNeed a quick way to display the dictionary or other grammar tools? Use one of the handy built-in shortcuts provided by Word.
Discover MoreLike many things in Word, you can configure the way the spelling checker does its job. If you want to exercise more ...
Discover MoreFREE SERVICE: Get tips like this every week in WordTips, a free productivity newsletter. Enter your address and click "Subscribe."
2023-10-27 10:17:47
Barbie
The advantage to adding the names to the dictionary rather than just Ignoring them is that they will then be flagged as incorrect if spelled other than the way they were added; otherwise you have to manually check each instance of the name for typos.
Got a version of Word that uses the ribbon interface (Word 2007 or later)? This site is for you! If you use an earlier version of Word, visit our WordTips site focusing on the menu interface.
Visit the WordTips channel on YouTube
FREE SERVICE: Get tips like this every week in WordTips, a free productivity newsletter. Enter your address and click "Subscribe."
Copyright © 2025 Sharon Parq Associates, Inc.
Comments