Please Note: This article is written for users of the following Microsoft Word versions: 2007, 2010, 2013, 2016, 2019, and 2021. If you are using an earlier version (Word 2003 or earlier), this tip may not work for you. For a version of this tip written specifically for earlier versions of Word, click here: Quick and Dirty Paragraph Count.
Written by Allen Wyatt (last updated July 11, 2025)
This tip applies to Word 2007, 2010, 2013, 2016, 2019, and 2021
If you want to quickly count the number of paragraphs in a document, here is a great way to do it:
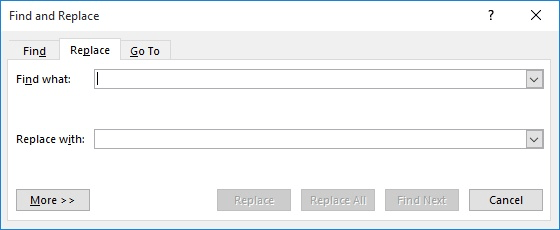
Figure 1. The Replace tab of the Find and Replace dialog box.
Word replaces all the paragraph marks in the document with identical paragraph marks and displays a dialog box indicating how many replacements were made. The number of replacements is the number of paragraphs.
You may not be that impressed with this method, since you can also find out the number of paragraphs in a document by displaying the Statistics tab of the Properties dialog box. However, the real power comes in when you want to find out how many paragraphs you have of a certain style. All you need to do is expand your search a bit.
For instance, let's say you have a certain paragraph style that you use only for figures. To find out how many figures are in your document, follow these steps:
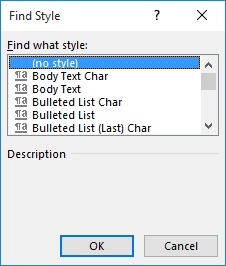
Figure 2. The Find Style dialog box.
That's it! The resulting dialog box indicates the number of replacements made, which are only for those paragraphs that use the figure style—in other words, you now know the number of figures in your document.
WordTips is your source for cost-effective Microsoft Word training. (Microsoft Word is the most popular word processing software in the world.) This tip (11790) applies to Microsoft Word 2007, 2010, 2013, 2016, 2019, and 2021. You can find a version of this tip for the older menu interface of Word here: Quick and Dirty Paragraph Count.

Create Custom Apps with VBA! Discover how to extend the capabilities of Office 365 applications with VBA programming. Written in clear terms and understandable language, the book includes systematic tutorials and contains both intermediate and advanced content for experienced VB developers. Designed to be comprehensive, the book addresses not just one Office application, but the entire Office suite. Check out Mastering VBA for Microsoft Office 365 today!
If you want to insert a space between letters and digits in your document, you have a couple of tasks to perform. First, ...
Discover MoreNeed to know how many times a particular word appears in a document or a portion of a document? Here's a handy trick that ...
Discover MoreIf you need to find words that mix uppercase and lowercase characters together, you will appreciate this tip. Here I show ...
Discover MoreFREE SERVICE: Get tips like this every week in WordTips, a free productivity newsletter. Enter your address and click "Subscribe."
2019-08-03 19:17:34
Ken Endacott
In Word blank lines as counted as paragraphs. If you want a count of paragraphs excluding blank lines then in the Find What box, enter:
^13([!^13])
and in the Replace With box, enter:
^p\1
Make sure that Use Wildcards is ticked (click the More >> button to see this option).
If the first paragraph is not preceded by a blank line then add one to the count.
The logic of the find command is that it searches for a paragraph mark plus one character, but not if the second character is a paragraph mark. The found characters are then replaced with a paragraph mark followed by whatever is the second character.
It is a peculiarity of Find & Replace that ^p cannot be in Find What when using wildcards, instead ^13 is used. However ^p can be used in Replace With.
Got a version of Word that uses the ribbon interface (Word 2007 or later)? This site is for you! If you use an earlier version of Word, visit our WordTips site focusing on the menu interface.
Visit the WordTips channel on YouTube
FREE SERVICE: Get tips like this every week in WordTips, a free productivity newsletter. Enter your address and click "Subscribe."
Copyright © 2025 Sharon Parq Associates, Inc.
Comments