Written by Allen Wyatt (last updated October 12, 2024)
This tip applies to Word 2007, 2010, 2013, 2016, 2019, 2021, and Word in Microsoft 365
Word allows you to work with your document using several different "views." Each view has a specific purpose and allows you to examine the document differently. (The difference between Word's views is discussed fully in other WordTips.) The easiest way to switch between views is to use the small view icons on the status bar.
Normally Word displays your document in Print Layout view, in an attempt to approximate what your document will look like when you print it. You may, however, want to use a different view as your default. For instance, many people like to work on their documents in Draft view.
Word is supposed to remember which view you last used with a document. Set a view, save the document, and then the next time you open the document, it should be opened using that view. There are times, however, when it can seem like this isn't the case; like Word is "confused" as to which view it should use with a document. When it comes to Draft view, Microsoft has made several changes over the years that make this even more confusing—for users!
First, let's recognize that this tip is for those using the versions of Word that utilize the ribbon interface. Thus, at the top of this tip you can see that it is for all modern versions starting with Word 2007. If you are using Word 2007 through Word 2016, then you need to be aware of a setting within Word that may (that's the operative word) help you out when it comes to opening a document in Draft view.
To change this setting, follow these steps:
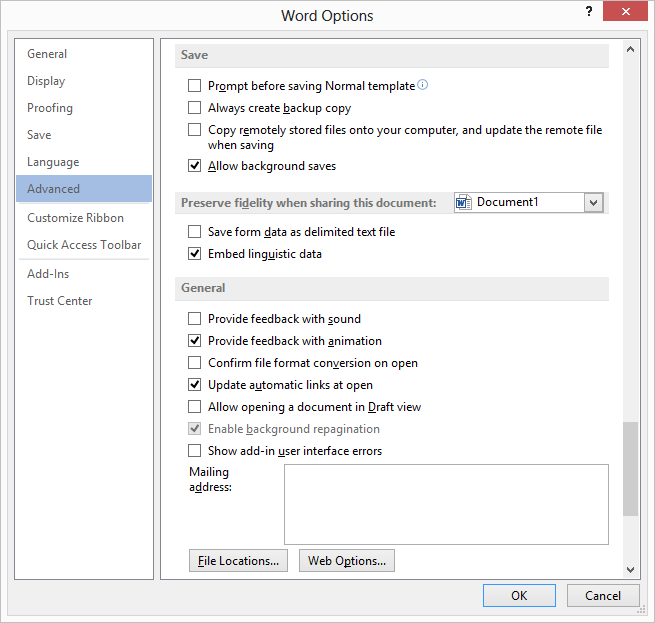
Figure 1. The advanced options of the Word Options dialog box.
If you don't see the option shown in the figure and mentioned in step 4, then understand that in the latest versions of Word, Microsoft removed the setting. Why? I have no idea, but it is quite frustrating that they did. (More on this frustration in a moment.)
Assuming you do have the setting in your version of Word, once you follow these steps you should switch to Draft view and save your document. When you reopen it, the view you want should be used. If you want the Draft view to be used in all future (new) documents, you'll want to make sure that you load the Normal template, change to Draft view, and then resave the template.
There is a caveat here: Since Word "remembers" the view in which a document was last used (before it was last saved), if you have any documents that were not in Draft view before you saved them, then those documents will not be in Draft view when you next open them. Each of them will need to be opened individually, switched to Draft view, and then resaved. This applies, as well, to documents created by other people—Word will remember the view in which those documents were last saved and then use that view when the document is opened again.
Now, the caveat to the caveat: I've heard from dozens of users who report that the above steps don't work in Word 2013 or in Word 2016, even though they should. If you are using these versions and the steps don't work for you, don't be surprised. And, in hindsight, perhaps this is why Microsoft decided to remove the setting from later versions of Word—because they figured it wasn't worth trying to fix it. (Who knows? I don't! But, it would make sense.)
If the steps don't work for you, or you don't have the option in your version of Word, then the best solution is to open your document and click the Draft view icon at the right side of the status bar—an additional step to get your document into the working environment you prefer. And here is where the additional frustration comes in—if you are using Word in Microsoft 365 (and, I assume, Word 2021), Microsoft has removed the Draft view icon from the right side of the status bar, and you have no way to add it back in. So, you must display the View tab of the ribbon and click the Draft tool there.
Aaarrrrrggggghhhhh! Now we are up to two clicks necessary to get your workspace the way you want it. A relatively easy way to deal with this is to add a command to the Quick Access Toolbar (QAT) that will switch to Draft view. Follow these steps:
Now you'll have a tool on the QAT that looks like a round ball. Click the tool, and you'll switch to Draft view. Now, you're back to a single step to get your document into Draft view.
The benefit to these approaches is that you don't need to mess with a macro. If you absolutely always want your documents to open in Draft view, however, then you have no choice—you'll need to use a macro. It doesn't need to be a hard macro; the following will do just fine:
Sub AutoOpen()
With ActiveWindow
If .View.SplitSpecial = wdPaneNone Then
.ActivePane.View.Type = wdNormalView
Else
.View.Type = wdNormalView
End If
End With
End Sub
An AutoOpen macro is run anytime a document is opened, and the code makes sure that the document is displayed in Draft view. Save the macro in your Normal template, and you will be good to go for any documents you might open in the future.
WordTips is your source for cost-effective Microsoft Word training. (Microsoft Word is the most popular word processing software in the world.) This tip (9318) applies to Microsoft Word 2007, 2010, 2013, 2016, 2019, 2021, and Word in Microsoft 365.

Create Custom Apps with VBA! Discover how to extend the capabilities of Office 365 applications with VBA programming. Written in clear terms and understandable language, the book includes systematic tutorials and contains both intermediate and advanced content for experienced VB developers. Designed to be comprehensive, the book addresses not just one Office application, but the entire Office suite. Check out Mastering VBA for Microsoft Office 365 today!
There are scores of keyboard shortcuts built into both Windows and Word. If you run into a conflict between shortcut ...
Discover MoreThe Navigation pane can be a big help in moving around a document. If you want to make sure it is always displayed for ...
Discover MoreThe Navigation pane can be quite handy for quickly jumping to different areas of your document. If the size of the text ...
Discover MoreFREE SERVICE: Get tips like this every week in WordTips, a free productivity newsletter. Enter your address and click "Subscribe."
2025-10-18 13:37:18
Inn Dee
My WORD doesn't have the "Allow opening in Draft View."
In fact, none of the many many solutions work.
Always, the first step in their instructions does not even exist, i.e. they say, click the FORMAT MENU. There is no FORMAT MENU.
Yours for example, the "Allow opening in Draft View" doesn't exist.
I'm sure it's because MS keeps changing the versions, but I don't even know how to find my MS version, so you programmers seem to help only other progammers.
Incidentally, I don't know what your message below means: Notify me about new comments only for this tip.
Bye
2025-02-15 05:30:56
Word veteran user
Thank you so much for the tip, which helped me solve this problem for good with the use of the included macro — such a perfect solution!
Not only a have been using the provided AutoOpen macro, I also created a AutoNew one with the same code. Now Word always presents me the draft view whenever I open it.
Got a version of Word that uses the ribbon interface (Word 2007 or later)? This site is for you! If you use an earlier version of Word, visit our WordTips site focusing on the menu interface.
Visit the WordTips channel on YouTube
FREE SERVICE: Get tips like this every week in WordTips, a free productivity newsletter. Enter your address and click "Subscribe."
Copyright © 2025 Sharon Parq Associates, Inc.
Comments