Written by Allen Wyatt (last updated February 4, 2023)
This tip applies to Word 2007, 2010, 2013, 2016, 2019, 2021, and Word in Microsoft 365
Pauline has used "Create New Theme Colors" to include eight of her company-approved colors in a theme. The new color palette successfully appears under "Font Color" on her PC. Pauline wonders how she can transfer this new color theme to others. She would like the new color theme to be transferred to others using the template (dotx) that they currently load in their templates folder but doesn't know how to go about it.
Unfortunately, custom themes are not stored in templates. Instead, they are stored in their own special files. (More on that in a moment.)
Before you pronounce your custom theme "ready for distribution," there is one thing you need to check. Themes are used in all the applications in the Office suite. Thus, you could define a custom theme in Word and that theme will be available in other Office applications on your system, such as Excel and PowerPoint. This means that you'll want to open those other applications on your system and make sure that the theme reflects everything you want it to reflect within those applications, as well as within Word. (For instance, PowerPoint includes a few theme-related settings that are not available through Word. If your users will be using the theme in PowerPoint, you'll want to load that application and adjust the theme settings there.)
Once your theme is exactly the way you want and you save it, Word places it in a file that has whatever base name you provide (such as "MyTheme") and an extension of .thmx. Thus, the file in which your custom theme is stored is MyTheme.thmx, and it can be easily searched for on your system. For most installations of office, it will appear in the following folder:
C:\Users\username\AppData\Roaming\Microsoft\Templates\Document Themes\
The term "username" in this example varies, depending on the username of the person on the system. In addition, the exact location can be slightly different, depending on a lot of different factors. For this reason, it is generally a good idea to use the Windows search function to locate your .thmx file or, if you are searching on a system that doesn't include that file yet, for the Document Themes folder. The following article provides a good exposition of the various places that theme files can end up on a system:
https://www.indezine.com/products/powerpoint/learn/themes/01-evolution.html
Once you locate the file (on your system) and the folder (on a different system) you can copy the .thmx file from your system to the other system. On the target system you may need to inform Word that you have added the new .thmx file. The easiest way to figure out if this is necessary is to display the Design tab of the ribbon and then, at the left side of the ribbon, click the Themes tool. Word displays a number of theme choices. If it recognized the one you just copied, you'll see it listed near the top of the themes, in the "Custom" area. (See Figure 1.)
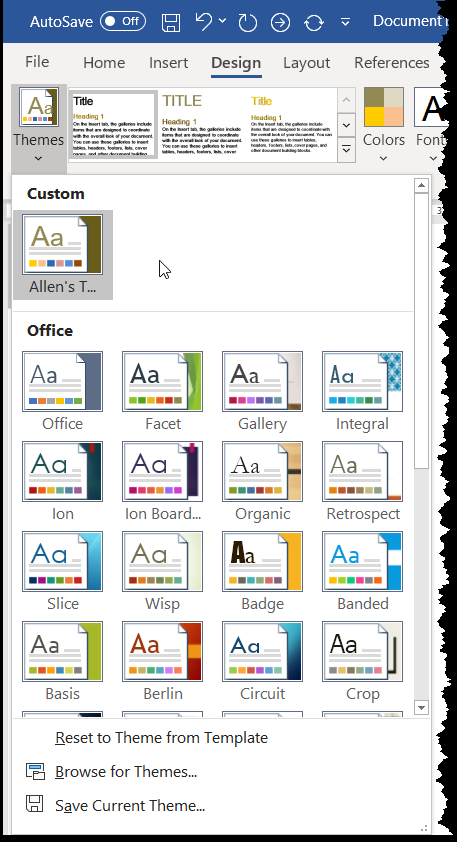
Figure 1. The theme options available in Word.
If the theme doesn't show up there, click the Browse for Themes option. In the resulting dialog box, you can navigate to the location where you placed the .thmx file, click that file, and then click Open. The theme should now be available within Word.
Bill Jelen provides a good overview on this process in this article. (Though the article was written for older versions of Word, the concepts it discusses are still applicable to the program.)
https://www.networkworld.com/article/2231693/provide-a-custom-theme-with-your-company-colors-for-all-office-2007-2010-users.html
Once the custom theme is successfully stored (and recognized) on a user's system, you can then use that theme fully. This includes attaching the theme to a template so that it is used by default for new documents on that system. If you use the theme in a template and the theme file (as described earlier) is not on the system on which the template is being used, Word doesn't give you notice that it cannot find the theme—it simply "falls back" to a default theme in an effort to be helpful. Thus, it is important to make sure that all your users have the .thmx file for your custom theme saved on their systems.
WordTips is your source for cost-effective Microsoft Word training. (Microsoft Word is the most popular word processing software in the world.) This tip (13089) applies to Microsoft Word 2007, 2010, 2013, 2016, 2019, 2021, and Word in Microsoft 365.

Learning Made Easy! Quickly teach yourself how to format, publish, and share your content using Word 2021 or Microsoft 365. With Step by Step, you set the pace, building and practicing the skills you need, just when you need them! Check out Microsoft Word Step by Step today!
The Find and Replace tool in Word allows you to search for formatting and alter it in your replacement text. What it ...
Discover MoreYou can highlight words and phrases in your document, much the same as you can mark printed words and phrases with a ...
Discover MoreIf your document is more than a couple of pages long, adding page numbers is a nice finishing touch. If you want, you can ...
Discover MoreFREE SERVICE: Get tips like this every week in WordTips, a free productivity newsletter. Enter your address and click "Subscribe."
There are currently no comments for this tip. (Be the first to leave your comment—just use the simple form above!)
Got a version of Word that uses the ribbon interface (Word 2007 or later)? This site is for you! If you use an earlier version of Word, visit our WordTips site focusing on the menu interface.
Visit the WordTips channel on YouTube
FREE SERVICE: Get tips like this every week in WordTips, a free productivity newsletter. Enter your address and click "Subscribe."
Copyright © 2025 Sharon Parq Associates, Inc.
Comments