Please Note: This article is written for users of the following Microsoft Word versions: 2007, 2010, 2013, 2016, 2019, and 2021. If you are using an earlier version (Word 2003 or earlier), this tip may not work for you. For a version of this tip written specifically for earlier versions of Word, click here: Changing Document Links.
Written by Allen Wyatt (last updated August 10, 2023)
This tip applies to Word 2007, 2010, 2013, 2016, 2019, and 2021
You already know that Word allows you to establish links between your document and other objects, such as graphics, spreadsheets, and other items. There may come a time when you wish to change the links. For instance, you may have an Excel workbook you start over every year. However, the data within the workbook is in the same relative location as the previous year. To update your document for the new year, you can easily change the links established between your document and the worksheet. How you accomplish this depends on the version of Word you are using.
If you are using Word 2007, you do this in the following manner:
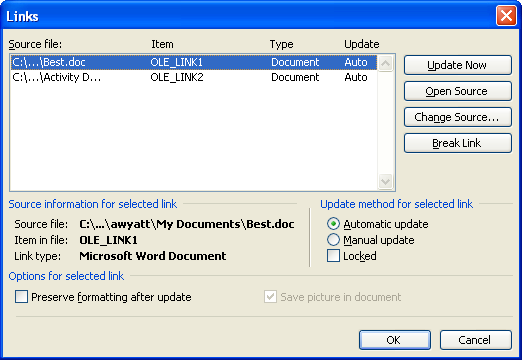
Figure 1. The Links dialog box.
If you are using Word 2010 or a later version, follow these steps, instead:
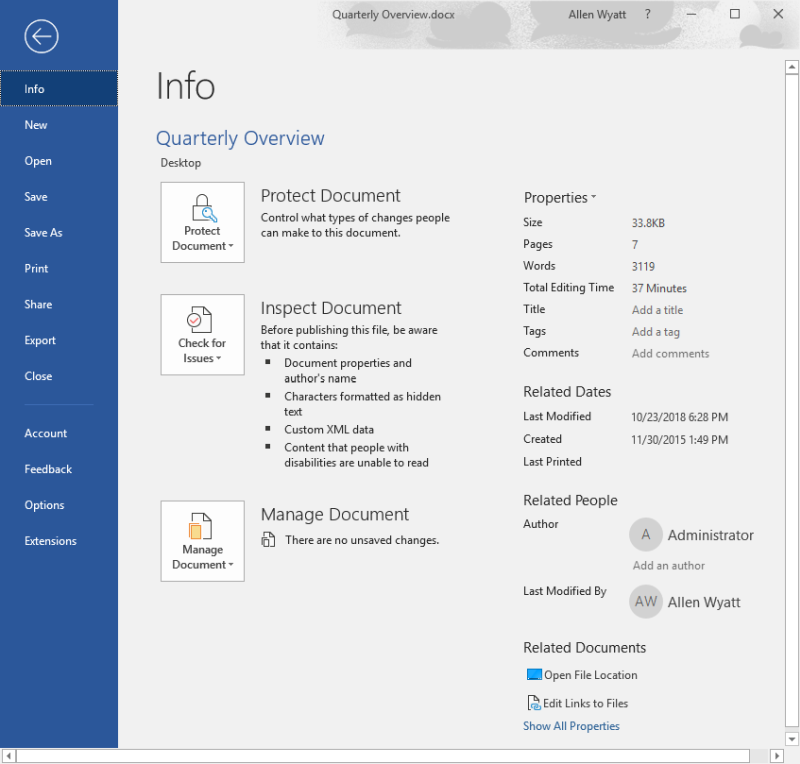
Figure 2. The Info option of the File tab of the ribbon.
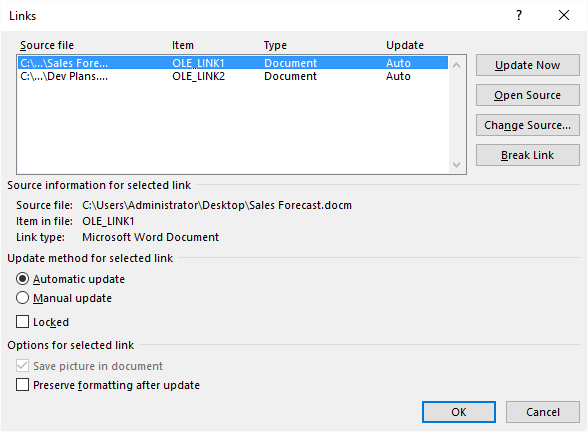
Figure 3. The Links dialog box.
WordTips is your source for cost-effective Microsoft Word training. (Microsoft Word is the most popular word processing software in the world.) This tip (6007) applies to Microsoft Word 2007, 2010, 2013, 2016, 2019, and 2021. You can find a version of this tip for the older menu interface of Word here: Changing Document Links.

Discover the Power of Microsoft Office This beginner-friendly guide reveals the expert tips and strategies you need to skyrocket your productivity and use Office 365 like a pro. Mastering software like Word, Excel, and PowerPoint is essential to be more efficient and advance your career. Simple lessons guide you through every step, providing the knowledge you need to get started. Check out Microsoft Office 365 For Beginners today!
If you have information linked into your document, you may want to display the source of that linked information. Word ...
Discover MoreWord allows you to link external information into your documents. If you no longer need to maintain the active link, you ...
Discover MoreNormally, Word updates links within your document when you first open the document. If you don't want Word to do this, ...
Discover MoreFREE SERVICE: Get tips like this every week in WordTips, a free productivity newsletter. Enter your address and click "Subscribe."
2024-11-17 12:32:53
Hugo Minney
Firstly, thank-you for your voice of sanity. I have always enjoyed reading your books, I recognised the name straight away.
I just wondered if any of the above about not updating links does anything in Office 365? When I open a file with links, and click "NO - Do not under any circumstances go and update the links" it goes away for 30 minutes to update the links. I can see the status bar in Excel calculating for each link, so I know that's what it's doing.
I've been through all the links, doing as others have described and selecting the folder and file every time 30+ times over and marking them all as manual update, and Word stops every few minutes to go through all the links updating them. And I have so many version numbers on file names for "last time I saved this" in case I have to wade back through several files.
It means that it's effectively impossible to actually work on a file in MS Word once it gets past 100 pages. Then again I already knew this - in the past I have always had to break up big files into smaller sections then add them back together with no changes other than to update the citations and table of contents, I should have remembered for this.
Is this a new "feature" of Office 365 in 2024, or has this always been a problem (I think I answered my own question there)?
2023-02-20 14:27:27
Shruti
I have made a word file which consist of several links and i want to update all the links simultaneously trailing to same excel file, however when i select all the links and try to change it gives me dialogue box to choose the change source link for each link, so if im changing the referencing in 20 links it will show me 20 times and each time i have to select in that dialogue box by going to the changed source folder. Any tip to implement changes to one changed link in one go
2022-08-17 10:16:00
Andrew
George, you are probably out of luck using a fields-only solution for relative paths in a LINK field. Looks like you'll need to combine the LINK field with some sort of macro support. This link explains why: https://www.msofficeforums.com/word/38722-word-fields-relative-paths-external-files.html
Andy.
2022-08-16 15:37:13
George Poel
I am desparately looking for a relative link in a WORD document instead of an absolute link.
The EXCEL file I link to is standing is the parent directory of the WORD document.
The object link in WORD is:
{ LINK Excel.Sheet.12 "C:\\Users\\gpo11\\Dropbox\\Stefan\\Vloer isolatie.xlsx" No-Off!R17K3 \a \f 5 \t \* MERGEFORMAT }
I thought { LINK Excel.Sheet.12 "..\Vloer isolatie.xlsx" No-Off!R17K3 \a \f 5 \t \* MERGEFORMAT } should word, but is doesn't.
Kind Regards,
George Poel
2022-02-14 04:01:00
Puca
Do you know how to export this "Links dialog" to an excel file for managing (editing then assigning back) source path, item address then import back to update new link connection? It's especially useful when the item address changed in the link excel files
2020-10-21 23:56:05
Dr Eliahu Farkas
How do I update the source? In other words, I've made changes in the target document. I would like those changes to reflect back into the the source document from which I linked.
I used to do this years ago. Has this feature been discontinued?
2020-01-18 08:17:06
Harber
Did anyone get a solution? I too have this issue. I have many Excel graphs embedded as objects in Word. I just need to update the source file link and NOT the item link.
2019-12-08 16:49:06
Brett Agostini
This works exactly as described. But, here's my problem. Within my Word document, I have MANY linked Excel objects. They are non-adjacent within the Excel worksheet, as well as non-adjacent within the Word document.
This means I must do the procedure you describe MANY times.
But, all the links are to the same file. Is there no way I can just change the FILE referenced?
For example, say all my links from "Monthly Report.doc" are linked to "December Results.xls". At the end of January, I want to change "Monthly Report.doc" so now it looks at "January Results.xls." Is there no way I can do that just by changing the file name somewhere?
(Much like you can change the file referenced for a Mail Merge? I don't need to update every Form Field when I change files on a Mail Merge.)
2019-12-03 16:29:58
Jason Cosman
Did you ever figure out how to mass change the links?
2019-10-31 03:40:33
Qing Hui
how to mass change all the links? Your help is very much appreciated.
Got a version of Word that uses the ribbon interface (Word 2007 or later)? This site is for you! If you use an earlier version of Word, visit our WordTips site focusing on the menu interface.
Visit the WordTips channel on YouTube
FREE SERVICE: Get tips like this every week in WordTips, a free productivity newsletter. Enter your address and click "Subscribe."
Copyright © 2025 Sharon Parq Associates, Inc.
Comments