Please Note: This article is written for users of the following Microsoft Word versions: 2007, 2010, 2013, 2016, 2019, 2021, and Word in Microsoft 365. If you are using an earlier version (Word 2003 or earlier), this tip may not work for you. For a version of this tip written specifically for earlier versions of Word, click here: Inserting the Total Number of Characters in Your Document.
Written by Allen Wyatt (last updated March 19, 2022)
This tip applies to Word 2007, 2010, 2013, 2016, 2019, 2021, and Word in Microsoft 365
Word keeps track of summary information for a document. You can see the information maintained by Word simply by displaying the Properties dialog box (File | Info | Properties | Advanced Properties). Make sure the Statistics tab of the Properties dialog box is selected. One of the pieces of information maintained is the number of characters in the document. This information is updated whenever the document is saved or printed. You can insert this summary information into your document by following these steps:
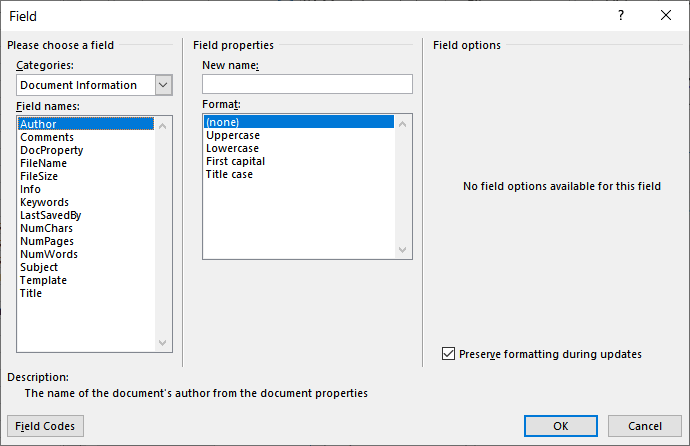
Figure 1. The Field dialog box.
You should note that the NumChars field returns a different value than what is returned by the FileSize field. The file size is invariably larger, as it includes space consumed by formatting and housekeeping information maintained by Word, whereas NumChars returns only a count of the text characters in your document.
WordTips is your source for cost-effective Microsoft Word training. (Microsoft Word is the most popular word processing software in the world.) This tip (6002) applies to Microsoft Word 2007, 2010, 2013, 2016, 2019, 2021, and Word in Microsoft 365. You can find a version of this tip for the older menu interface of Word here: Inserting the Total Number of Characters in Your Document.

Do More in Less Time! An easy-to-understand guide to the more advanced features available in the Microsoft 365 version of Word. Enhance the quality of your documents and boost productivity in any field with this in-depth resource. Complete your Word-related tasks more efficiently as you unlock lesser-known tools and learn to quickly access the features you need. Check out Microsoft 365 Word For Professionals For Dummies today!
You can create a special header and footer page numbering scheme by using nested fields. This tip shows an example of how ...
Discover MoreField codes allow dynamic information to be included in documents and can be a great boon. At some point you may want to ...
Discover MoreWord keeps track of the date each time you save your document. If you want to insert that "save date" in your document, ...
Discover MoreFREE SERVICE: Get tips like this every week in WordTips, a free productivity newsletter. Enter your address and click "Subscribe."
2022-03-21 11:59:46
Steven Van Steenhuyse
In using this field (as well as the NumWords field, I see contradictions between the results returned from the field and the dialog that pops up when you click on the Word Count property on the Status Bar (see attached). What accounts for this difference? In some applications, an accurate count can be very important. Also, it appears that the NumChar field does not account for spaces (which makes sense, since a space is not a character), but the spaces do take up room in the document and knowing how many characters AND spaces could be important. The Word Count dialog does provide a lot of good information, but I can see the utility of a field keeping these counts within the document, so that they can update automatically. The NumChar field doesn't appear to have a switch to include the character and space count. I assume that this is just a Word limitation, about which nothing can be done.
(see Figure 1 below)
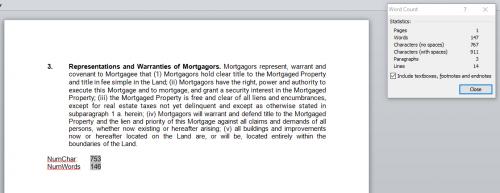
Figure 1.
Got a version of Word that uses the ribbon interface (Word 2007 or later)? This site is for you! If you use an earlier version of Word, visit our WordTips site focusing on the menu interface.
Visit the WordTips channel on YouTube
FREE SERVICE: Get tips like this every week in WordTips, a free productivity newsletter. Enter your address and click "Subscribe."
Copyright © 2025 Sharon Parq Associates, Inc.
Comments