Please Note: This article is written for users of the following Microsoft Word versions: 2007, 2010, 2013, 2016, 2019, and 2021. If you are using an earlier version (Word 2003 or earlier), this tip may not work for you. For a version of this tip written specifically for earlier versions of Word, click here: Automatically Adding Tabs in Footnotes.
Written by Allen Wyatt (last updated October 10, 2025)
This tip applies to Word 2007, 2010, 2013, 2016, 2019, and 2021
For some formatting purposes, you may have a need for Word to place a tab character in your footnotes, between the actual footnote reference number and the text of the footnote. Word does not allow you to do this automatically, however. In fact, Word doesn't allow you to specify what character should appear between the footnote reference number and footnote text, as you can with numbered lists. Instead, Word places a space between these two elements.
There are several ways you can go about making sure that the footnote includes a tab separator, and the various methods will be described shortly. All of the methods assume, however, that you have the Footnote Text style set up to handle the tab properly.
Whenever you insert a footnote, Word formats the footnote itself so that it uses the built-in Footnote Text style. You can control how the footnote appears by simply making changes to this built-in style. For instance, if you want a tab character between the footnote reference number and the beginning of the footnote text, then you should set a tab stop in the Footnote Text style so that Word knows what to do with the tab character once you get it in the footnote. Exactly how you modify styles has been covered in other issues of WordTips.
The first potential solution to adding the tabs is to use Word's Find and Replace feature. You can make sure that all footnotes have the requisite tab character by following these steps:
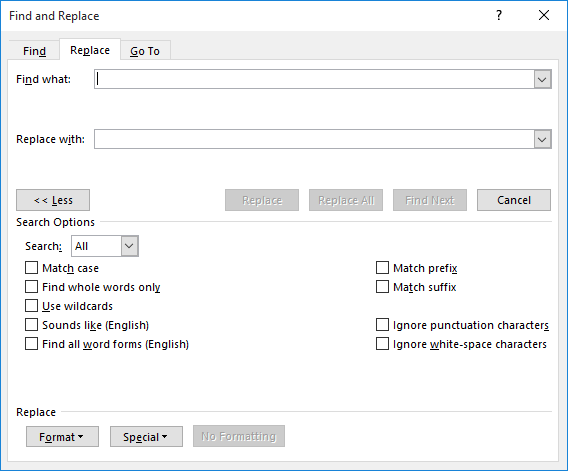
Figure 1. The Replace tab of the Find and Replace dialog box.
When done, all of the footnotes will have the requisite tab between the footnote reference number and the beginning of the footnote text. This works because you are using the ^2 wildcard in the search, which searches for footnote or endnote reference marks. The parentheses surrounding the ^2 causes that wildcard to be treated as a group. Essentially, the Find What box will look for all footnote or endnote reference marks followed by a space that are in paragraphs formatted with the Footnote Text style. The only place that this combination occurs is in the footnote itself. Endnotes are in the endnote style, and the main body of the document should not be in the Footnote Text style. In the Replace With box, the character \1 will replace the first expression that is between parentheses in the Find What box. In our case, that is the footnote reference number. The ^t will insert a tab.
Another approach is to use a macro that will place the requisite tab in the desired location in the footnotes. The following macro will do just that:
Sub TabFootnotes()
For s = 1 To ActiveDocument.Footnotes.Count
ActiveDocument.Footnotes(s).Range.Select
With Selection
.Collapse Direction:=wdCollapseStart
.MoveLeft Unit:=wdCharacter, Count:=1, Extend:=wdExtend
.TypeText Text:=vbTab
End With
Next
End Sub
This macro steps through each footnote, selects the footnote text, deletes the space at the beginning of the text, and then types a tab. In reality, the macro does not check to make sure that the character at the beginning of the text is a space; it could just as easily be a tab from a previous invocation of this macro. That is OK, however, as replacing an existing tab with a new tab will work just fine and still give the desired results.
There is a final approach that is appropriate if you want to always make sure there is a tab after the footnote reference number. This approach involves replacing Word's built-in command for inserting footnotes:
Sub InsertFootnote()
If Selection.StoryType <> wdFootnotesStory Then
Dim dlg As Dialog
Set dlg = Dialogs(wdDialogInsertFootnote)
If dlg.Display = -1 Then
dlg.Execute
Selection.TypeBackspace
Selection.TypeText vbTab
End If
End If
End Sub
This macro first checks to make sure that you aren't trying to insert a footnote while in the footnote section of the document. Then it displays the regular Footnote and Endnote dialog box. When you click on OK in the dialog box, the macro inserts a tab and waits for you to type the text of your footnote. This macro will also insert tab characters between endnote references and endnote text.
Note:
WordTips is your source for cost-effective Microsoft Word training. (Microsoft Word is the most popular word processing software in the world.) This tip (9475) applies to Microsoft Word 2007, 2010, 2013, 2016, 2019, and 2021. You can find a version of this tip for the older menu interface of Word here: Automatically Adding Tabs in Footnotes.

Create Custom Apps with VBA! Discover how to extend the capabilities of Office 365 applications with VBA programming. Written in clear terms and understandable language, the book includes systematic tutorials and contains both intermediate and advanced content for experienced VB developers. Designed to be comprehensive, the book addresses not just one Office application, but the entire Office suite. Check out Mastering VBA for Microsoft Office 365 today!
Word makes it easy to insert footnotes in your document. It doesn't, however, make it easy to change the format in which ...
Discover MoreWhen multiple endnote references are used at a given point in your document, you may wonder if there is a way to compress ...
Discover MoreDeleting either footnotes or endnotes is a simple process. Just select the reference mark and delete it. Assuming you are ...
Discover MoreFREE SERVICE: Get tips like this every week in WordTips, a free productivity newsletter. Enter your address and click "Subscribe."
There are currently no comments for this tip. (Be the first to leave your comment—just use the simple form above!)
Got a version of Word that uses the ribbon interface (Word 2007 or later)? This site is for you! If you use an earlier version of Word, visit our WordTips site focusing on the menu interface.
Visit the WordTips channel on YouTube
FREE SERVICE: Get tips like this every week in WordTips, a free productivity newsletter. Enter your address and click "Subscribe."
Copyright © 2025 Sharon Parq Associates, Inc.
Comments