Written by Allen Wyatt (last updated October 7, 2023)
This tip applies to Word 2007, 2010, 2013, 2016, 2019, 2021, and Word in Microsoft 365
Jessica has a book manuscript that includes both tables and figures. She can add captions to the figures, which appear below the figure. The captions for her tables should appear above the table. Plus, if the table runs to multiple pages, the caption should be repeated with the word "(continued)" appended to the end of the caption. Jessica wonders how she can get the correct repeating caption for her multi-page tables.
The very first thing to check is what your publisher expects. Since this is a book manuscript, and it is assumed there will be a publisher for the manuscript, then it is the publisher that will take care of doing the page layout. You may find out, after checking, that all you need to do is to include your tables and the publisher will take care of the captions for you.
If, however, you are doing the page layout, then you should realize that Word doesn't do a great job at page layout. This is one instance where the differentiation between word processing (at which Word is good) and page layout (at which Word is not good) is clear. In cases like this, you either need to switch to a page layout program (such as InDesign) or "fudge" the layout in Word.
First, let's look at the placement of captions in Word. That's rather easy to handle and, in fact, Word handles it the way that Jessica desires, by default. If you click on the Insert Caption tool (on the References tab of the ribbon), Word displays the Caption dialog box. (See Figure 1.)
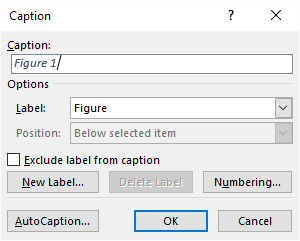
Figure 1. The Caption dialog box.
Note that there is a place for Label and Position in the dialog box. In the figure shown above, the Label is "Figure," and captions that use this label are designed to be positioned below the selected item. If you use the Label drop-down list to choose Table, you'll see that captions using this label are designed to be positioned above the selected item. "Figure" and "Table" are two built-in caption labels, and if those don't meet your needs, you can create additional caption labels as described in this tip:
https://tips.net/T13301
As to the table captions being dynamic (including "(continued)") if the table runs multiple pages, that is more problematic. Word cannot do that, so this is where the "fudging" comes in. The easiest workaround is to break your table into separate tables for each page it occupies. Then, add a top row on the secondary pages, merge the cells in that top row, remove any borders from the top row, and add some text that mimics your desired "continued" caption. This approach is covered in more detail in this tip:
https://tips.net/T10474
WordTips is your source for cost-effective Microsoft Word training. (Microsoft Word is the most popular word processing software in the world.) This tip (13914) applies to Microsoft Word 2007, 2010, 2013, 2016, 2019, 2021, and Word in Microsoft 365.

The First and Last Word on Word! Bestselling For Dummies author Dan Gookin puts his usual fun and friendly candor back to work to show you how to navigate Word 2019. Spend more time working and less time trying to figure it all out! Check out Word 2019 For Dummies today!
Using Word's captioning feature can be a great boon for automatically numbering certain elements in your documents. It ...
Discover MoreNeed to add a caption after a document element such as a figure or table? You can add and format one manually, or you can ...
Discover MoreCaption labels can be useful when you are adding document elements such as tables and figures. Word allows you to create ...
Discover MoreFREE SERVICE: Get tips like this every week in WordTips, a free productivity newsletter. Enter your address and click "Subscribe."
2023-10-12 09:21:01
Paul Stregevsky
Tomek,
No workaround to this Word limitation can be described as elegant. But at least your workaround, if not elegant, is not "kludgy"; it doesn't require placing a white box over "(Continued) on page 1. It's solid and clearly documented. Just what I've come to expect from your posts.
The next time you post a screenshot that shows a header or footer, consider capturing the image in Print Preview mode. That way, the header or footer text will look black, not gray, and the field code shading will be hidden.
On the other hand, it was useful to see which text was in the header and which text in the body.
Nicely done.
2023-10-12 08:07:05
Kevin Swan
Yet another way to to take advantage of Word's capabilities and solve a problem. Nice work!
However how about the scenario where the table has multiple columns? The advantage I see with using the Repeat Headers Row functionality and masking off "continued" with a text box as described in TT10474 is that the column headings get repeated to assist the reader in remembering what the purpose of each column is for a very long table.
This method here does allow the word "continued" to appear in-line in the caption whereas the other method forces it to the end of the caption though.
Pick what best works for your situation. :-)
2023-10-11 20:09:21
Tomek
A follow-up to my comment:
The cross-reference for the caption inserted as I described is inserted (by default) as a hyperlink, which means that if you Ctrl+Click on it (while editing the header in which it is), you will be sent to the original caption. This may be convenient, but if you don't want this feature you can un-check the box "Insert as hyperlink" in the cross-reference dialog box.
2023-10-11 18:42:23
My comment below builds on a suggestion from the tip Allen referenced in this tip, namely https://tips.net/T10474. See the second-last paragraph there.
To come up with a feasible solution to the request of this tip I considered the following:
If the table breaks over several pages, the table continuation will start at the top of the following page, and if the table is long enough, the top of the pages that follow it. Hence, if you create a header containing the table caption, it will appear above the continuation tables. To prevent this header from showing up at the top of the page where the table starts, you need to do three things:
1. Enclose the table, including its caption, in its own section.
2. For this section create different headers for the first and for the following pages. You will need to edit the following-pages header to insert the simulated caption.
3. Make sure that headers of this section are not linked to the headers in the previous and next section.
The header can contain other text before the line (paragraph) that will mimic the caption, to match headers of the rest of your document. I suggest separating this other part of the header by a blank line from the simulated caption. Also, you may want to format that simulated caption using "Caption" style. It is also convenient that if the page header extends below the margin allotted to it, it will just push the continued table down and will not overlap it.
You can obviously manually type what you want the simulated caption to contain, but this may get unsynchronized with the original table caption, if you edit it. If you add other tables, the numbering may also get out of sync. Therefore, I suggest adding the caption content as a cross-reference (References tab – Cross-reference). Chose Table as the Reference type, select the table you want to mimic the caption for, then select Entire caption in Insert-reference-to. Then you can add “ (continued)” after the cross-reference field. You can even add a cross-reference to just caption label and number, followed by “(continued)” and then a cross-reference to only the caption text, resulting in a simulated caption like:
Table 1 (continued). A very long table.
I am attaching screenshots of my test document to illustrate this approach. I left two versions of the simulated caption for illustration only. Please note that the screenshots are from Print Layout view; headers are greyed out because the active part of the document is the body, but they will print correctly.
(see Figure 1 below) . It shows the caption for the table.
(see Figure 2 below) . It shows the top of the first page with the table continuation.
(see Figure 3 below) . It shows the top of the page with end of the continued table. I switched to editing the header for better visibility.
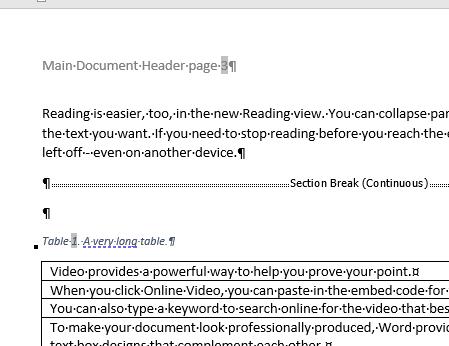
Figure 1.
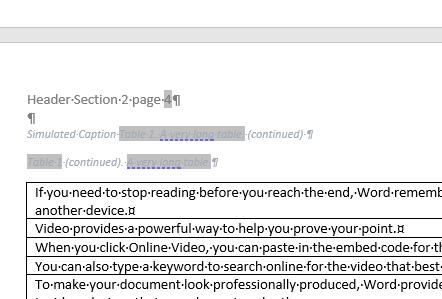
Figure 2.
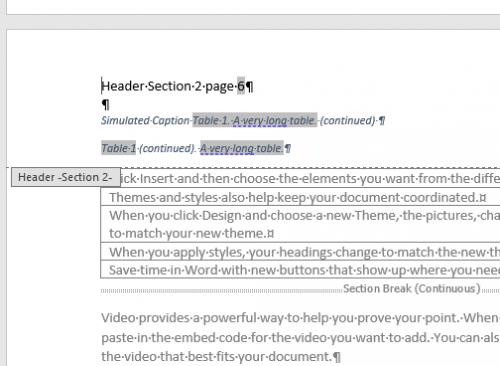
Figure 3.
Got a version of Word that uses the ribbon interface (Word 2007 or later)? This site is for you! If you use an earlier version of Word, visit our WordTips site focusing on the menu interface.
Visit the WordTips channel on YouTube
FREE SERVICE: Get tips like this every week in WordTips, a free productivity newsletter. Enter your address and click "Subscribe."
Copyright © 2025 Sharon Parq Associates, Inc.
Comments