Written by Allen Wyatt (last updated February 24, 2023)
This tip applies to Word 2007, 2010, 2013, 2016, 2019, and 2021
In one of his Word documents Mike keeps a list of model kits on which he's worked. One of the anime kits he has completed is titled with an inverted (upside down) letter A. Mike wonders how he can invert the letter A in this title.
There are multiple ways that you can accomplish this task. You could, if desired, use WordArt or rotate the text in a text box. Both of these approaches have been covered in the tip named Upside-Down Printing.
The approaches detailed in that tip are best suited for larger selections of text. Mike, however, is dealing with a single letter. In this case, you can best solve the problem by relying on Unicode characters that will do the trick. Depending on the font you are using in your document, you might try either of these:
You can see if your font supports an inverted A by displaying the Symbol dialog box (on the Insert tab of the ribbon click Symbol, in the Symbols group, and then click More Symbols). Using the Subset drop-down list, choose Glagolitic. (See Figure 1.)
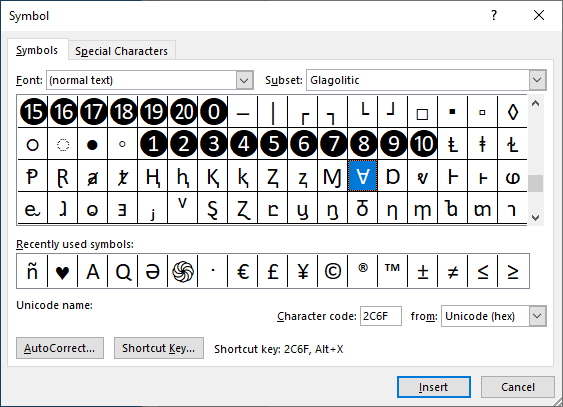
Figure 1. The Symbol dialog box.
You can see the inverted A in the table of available characters. At the bottom of the dialog box you can see the Unicode code for the character. It is this code that you can type and then immediately press Alt+X to display.
If you would like, you can find out how to insert an upside-down A or any other upside-down characters at this site:
http://www.upsidedowntext.com/
Speaking of other, helpful websites, the ShapeCatcher website can come in very handy:
http://shapecatcher.com/
The site allows you to draw the character you want. (For instance, I drew an upside-down A.) When you click on the Recognize link, the site tells you multiple ways to insert the character.
Another possibility is to install a special font to handle your upside-down character needs. You can do a search at any font site for "upside-down font" or "inverted font." Here are just a couple of possibilities:
https://fontzone.net/font-details/upsidedown https://www.fontspace.com/category/upside-down
Which approach should you choose? Honestly, you should try several different methods and then stick with the approach that best fits your needs.
WordTips is your source for cost-effective Microsoft Word training. (Microsoft Word is the most popular word processing software in the world.) This tip (13659) applies to Microsoft Word 2007, 2010, 2013, 2016, 2019, and 2021.

Discover the Power of Microsoft Office This beginner-friendly guide reveals the expert tips and strategies you need to skyrocket your productivity and use Office 365 like a pro. Mastering software like Word, Excel, and PowerPoint is essential to be more efficient and advance your career. Simple lessons guide you through every step, providing the knowledge you need to get started. Check out Microsoft Office 365 For Beginners today!
When you open a document on which you previously worked, Word displays a "Welcome back" message that can help return you ...
Discover MoreOne of the most overlooked shortcut keys in Word has to be the extend key. Yet, learning how to use this simple key can ...
Discover MoreWhen you paste information into Word from the internet, you may get more than just the plain text you hoped for. This tip ...
Discover MoreFREE SERVICE: Get tips like this every week in WordTips, a free productivity newsletter. Enter your address and click "Subscribe."
2025-10-24 11:07:22
Muhammad
You’re on the right track. Using Unicode is definitely the easiest way to insert an upside-down letter without messing with text boxes or WordArt. Depending on your font, typing 2200 or 2C6F and pressing Alt+X should give you a flipped “A.”
If you want a faster way to generate upside-down or mirrored text for titles, names, or creative designs, you can also try this online tool: UDText Upside Down Text Generator (https://www.udtext.com/)
. It instantly flips your text and works great for Word, social media, or documents.
Hope that helps and happy editing!
Got a version of Word that uses the ribbon interface (Word 2007 or later)? This site is for you! If you use an earlier version of Word, visit our WordTips site focusing on the menu interface.
Visit the WordTips channel on YouTube
FREE SERVICE: Get tips like this every week in WordTips, a free productivity newsletter. Enter your address and click "Subscribe."
Copyright © 2025 Sharon Parq Associates, Inc.
Comments