Please Note: This article is written for users of the following Microsoft Word versions: 2007, 2010, and 2013. If you are using an earlier version (Word 2003 or earlier), this tip may not work for you. For a version of this tip written specifically for earlier versions of Word, click here: Freezing a Table.
Word allows you to easily create tables, modify them, and place data in them. Word can even automatically adjust the dimensions of cells in your table to reflect the data that is in them. There may be times, however, when you want to "freeze" the size of cells in a table. For instance, you might want the cells to be a certain size, and never change?even when you place a large amount of data in the cell.
The first step is to adjust column width so that the columns in your table are the way you want them. Then, follow these steps:
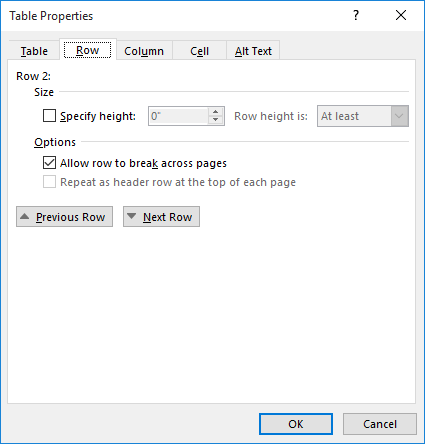
Figure 1. The Row tab of the Table Properties dialog box.
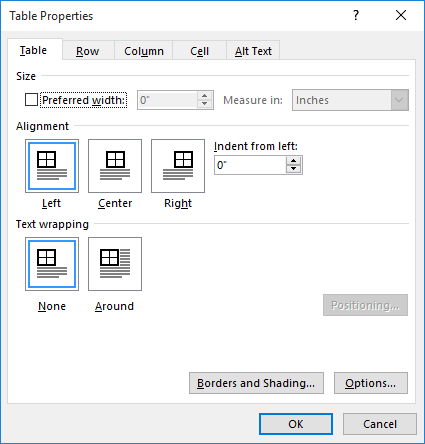
Figure 2. The Table tab of the Table Properties dialog box.
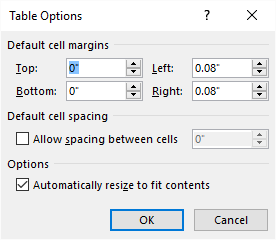
Figure 3. The Table Options dialog box.
These last steps (5 through 9) are particularly important. If you don't clear the Automatically Resize to Fit Contents check box, Word can and will readjust the column width to display the most data possible in the table.
WordTips is your source for cost-effective Microsoft Word training. (Microsoft Word is the most popular word processing software in the world.) This tip (9570) applies to Microsoft Word 2007, 2010, and 2013. You can find a version of this tip for the older menu interface of Word here: Freezing a Table.

The First and Last Word on Word! Bestselling For Dummies author Dan Gookin puts his usual fun and friendly candor back to work to show you how to navigate Word 2019. Spend more time working and less time trying to figure it all out! Check out Word 2019 For Dummies today!
Word allows you to specify rows that should be repeated at the top of a table when that table extends beyond the bottom ...
Discover MoreWhen creating tables, Word provides a handy tool that you can use. Once the table is in place, you can use the table ...
Discover MoreWhen you transpose information, it is essentially "rotated" in a direction. If you transpose the information in a table, ...
Discover MoreFREE SERVICE: Get tips like this every week in WordTips, a free productivity newsletter. Enter your address and click "Subscribe."
2021-03-21 10:40:07
Isabel du Toit
Hi, I did everything, but my rows still resizing?
2018-07-07 19:53:39
Judy Lewis
Thank you for your advice - but even after I do all the things you say, the cells still change size. I check 'exactly' and back it goes to 'at least'. I want pics to fit to the edge of the cell, but the cell edges keep moving.
2016-01-07 02:25:36
Vineta
Thank you a lot!!!!
2015-09-24 16:02:38
Keith
Does VBA code exist that would automate these steps?
2015-09-05 00:07:55
Peter Farrelly
I came to this tip trying to deal with the vagaries of Word's tables in the latest version. I have used Word since about 1990 and believe many of Word's features are just bugs. I am going back to using my desktop publisher--tables are more reliable and easier.
2015-09-02 13:47:00
Calvin Wilson
@Linda E.
The table reformatting problem you mentioned is interesting.
Can you provide a sample document in which the problem exists (but not all 400 pages)?
2015-08-28 10:23:15
Linda Engelbrecht
The problem I have is that we work on very large documents, plus 400 pages, and every time someone clicks on a table it loses its borders. The amount of hours spent redoing formating work is mind boggling. If someone could assist with a tip it would be great.
2015-08-17 22:51:01
Joe
I've been through this one hundred times and it is not fool proof.
I have followed the steps outlined above to the letter and it will work perfectly - until you save and then close the document. When you open it again the formatting has changed. The row height has reverted to "at least" and the column width adjusts to suit the contents.
You can lock the document to restrict changes to the formatting but it will make no difference. When the document is reopened the formatting is lost.
Further, some people recommend clicking on the table layout tab in word and selecting "Fixed Column Width" but that is impossible. No matter what you click on, it remains on "Auto Width"
2015-07-23 20:38:46
Tino Flores Jr
I have used tables for a while, and set the size just as you explain here, but when adding lots of more cells and subdividing them, the cells' size keeps auto-adjusting, and then when you try to resize them correctly, even after using the FIXED COLUMN WIDTH button, they will not stay to the size entered. There should be a button to set the table cells size to the one desired and to keep them like that without moving everything around.
2015-07-07 15:04:03
Randy Pitcher
I have 3rd party that uses Word documents as templates. The fields that I need to pull in are cumbersome and long. For example: %%clients.last name%%, %%clients.first name%%
When I put this in a table cell, I have to make the cell much larger than I actually need; otherwise, the fields do not fit correctly.
Using the above method to freeze the table is not working in 360 ProPlus version.
Any insight on what I can do to get this to work?
2014-10-21 17:08:31
Dave Greene
Word 2013 now ADDS the bottom cell margin to the height of table cells regardless as to exact height settings. This makes tables used to print anything with precise text positioning somewhat untenable.
This bug does not exist for the top, left, or right cell margin settings; these do not change the size of the cell.
Sadly, Word will show cells .50"h and .50"w as .5" x .5", even though adding a .10" bottom cell margin increases the height of the cell to .6". LibreOffice doesn't do this and neither should Word.
2014-08-14 13:18:00
Ryan Patrick
This doesn't stop the cell widths re-sizing when you are trying to create/manipulate a table with varying numbers of columns on different rows(e.g. 2 columns in one part, 4 columns in another)
2014-06-23 08:00:38
Calvin Wilson
There is one item you may need to watch. The problem may be specific to my version of Word, but here it is.
When I execute steps 5 through 9, the previous defined row height is removed.
I have found that any time I uncheck Automatically rezise to fit contents after making other adjustments, all the other adjustements are removed. So I always uncheck Automatically resize to fit contents first before changing any other properties.
In my opinion the beahvior of the option is a bug. It has been a part of Word for several versions.
Got a version of Word that uses the ribbon interface (Word 2007 or later)? This site is for you! If you use an earlier version of Word, visit our WordTips site focusing on the menu interface.
Visit the WordTips channel on YouTube
FREE SERVICE: Get tips like this every week in WordTips, a free productivity newsletter. Enter your address and click "Subscribe."
Copyright © 2025 Sharon Parq Associates, Inc.
Comments