Written by Allen Wyatt (last updated October 4, 2025)
This tip applies to Word 2007, 2010, 2013, 2016, 2019, 2021, 2024, and Word in Microsoft 365
Amir uses different highlighting colors throughout his documents. When he uses Find and Replace to find highlighted text, it treats all highlighting colors the same. Amir would like, specifically, to use Find and Replace to locate only text highlighted in yellow, having it ignore any other highlighting color used in the document.
Before getting into how to possibly do this, it is important to discuss terms for a moment. When using the term "highlighting color," some people think that is referring to the color applied to some particular text; it is not. Highlighting doesn't change the font's color. Highlighting is accomplished by using the Text Highlight Color tool, which is available in the Font group on the Home tab of the ribbon. (See Figure 1.)
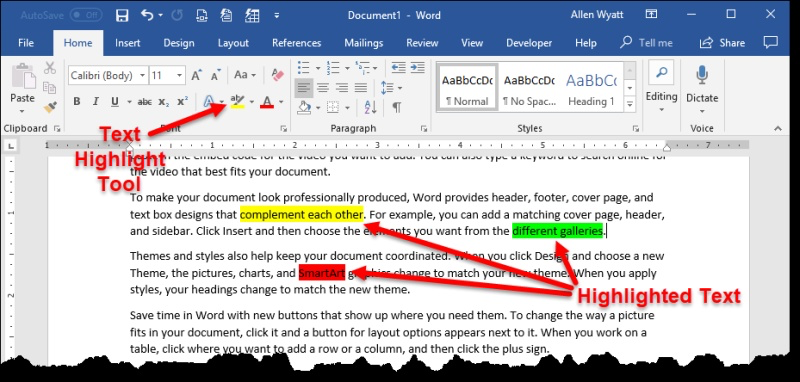
Figure 1. Word allows you to highlight text using different colors.
When you use the Find and Replace dialog box, you can specify that you want to search for text that is highlighted. (Put the insertion point in the Find box, click Format, then click Highlight.) When you click on Find Next, Word selects the next highlighted text, regardless of the color used to highlight that text. In other words, you cannot specify that you only want to find text highlighted in yellow or blue or green or any other color; it is all treated the same.
We haven't been able to find any reliable way around this. Some information we've seen indicates that Word will only find whatever highlight color is specified in the Text Highlight Color tool, but this is not true. Other folks have indicated that if you select some highlighted text (that is highlighted with the color you want to find) before displaying the Find and Replace dialog box, only that highlight color will be found when you click Find Next. This, too, is not true. In all cases, Find Next will find any highlighted text, irrespective of color used for highlighting.
The only way around this is to use a macro to do the finding. VBA allows you to detect the color used to highlight text, which is why this approach will work. The following macro uses Find and Replace to do the finding, but then it checks to see what the HighlightColorIndex property is for what was found. If it is equal to wdYellow (an enumeration for the color yellow), then the text is selected and the macro is exited.
Sub FindNextYellow()
With Selection.Find
.ClearFormatting
.Replacement.ClearFormatting
.Text = ""
.MatchWildcards = False
.Forward = True
.Wrap = wdFindContinue
.Highlight = True
Do
.Execute
Loop Until Selection.Range.HighlightColorIndex = wdYellow _
Or Not .Found
If Not .Found Then
MsgBox ("No highlights found")
Else
Selection.Range.Select
End If
End With
End Sub
You can search for different colors by changing the wdYellow enumeration to the enumeration for whatever color you want.
Note:
WordTips is your source for cost-effective Microsoft Word training. (Microsoft Word is the most popular word processing software in the world.) This tip (13552) applies to Microsoft Word 2007, 2010, 2013, 2016, 2019, 2021, 2024, and Word in Microsoft 365.

Do More in Less Time! An easy-to-understand guide to the more advanced features available in the Microsoft 365 version of Word. Enhance the quality of your documents and boost productivity in any field with this in-depth resource. Complete your Word-related tasks more efficiently as you unlock lesser-known tools and learn to quickly access the features you need. Check out Microsoft 365 Word For Professionals For Dummies today!
The Find and Replace capabilities of Word are quite powerful. Knowing how to find and replace highlighted text can be a ...
Discover MoreNeed to know how many times a particular word appears in a document or a portion of a document? Here's a handy trick that ...
Discover MoreWord has a powerful Find and Replace capability, but sometimes it can be tricky to figure out exactly how to use it. Here ...
Discover MoreFREE SERVICE: Get tips like this every week in WordTips, a free productivity newsletter. Enter your address and click "Subscribe."
There are currently no comments for this tip. (Be the first to leave your comment—just use the simple form above!)
Got a version of Word that uses the ribbon interface (Word 2007 or later)? This site is for you! If you use an earlier version of Word, visit our WordTips site focusing on the menu interface.
Visit the WordTips channel on YouTube
FREE SERVICE: Get tips like this every week in WordTips, a free productivity newsletter. Enter your address and click "Subscribe."
Copyright © 2025 Sharon Parq Associates, Inc.
Comments