Written by Allen Wyatt (last updated September 20, 2025)
This tip applies to Word 2007, 2010, 2013, 2016, 2019, 2021, 2024, and Word in Microsoft 365
Kath has a contract document that is 30 pages long. She can mail merge this document with approximately 50-60 client names. In the resulting merged document, the page numbering is consecutive across all the merged pages. She wonders how she can ensure that the page numbering restarts in each of the merged documents so that she has 50-60 customized contracts, each having pages numbered 1-30.
In doing some testing with this, my page numbering came out correctly. I created a 30-page mail-merge document and made sure it had page numbers. I then merged it with a 40-member client list. The result was a single document of 1,200 pages (30 x 40). Word automatically separated each of the merged documents with a section break, and the page numbering for each document (each new section) began with 1, as it should.
I then went back to my source document and inserted a few section breaks in it, thinking that this might affect the final merged document. I made sure that the page numbering was set to "continuous" for each section in the source document. When I did the merge, Word still handled the page numbering correctly in the merged document. Even though the merged document was still 1,200 pages, the page numbering was correct for each individual 30-page document in that merged document.
If you are not seeing these results with your merged document, you'll want to go to the beginning of each contract in the merged document and place the insertion point somewhere simple, like in the first line of the contract. Then, follow these steps:
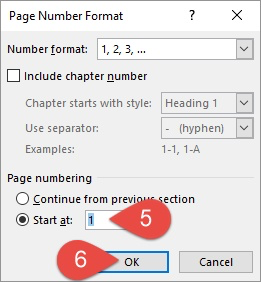
Figure 1. The Page Number Format dialog box.
Make sure you repeat these steps for each of the contracts in the merged document. When completed, the page numbering should be correct in the full merged document.
If you have to do this process quite often, you may be interested in using a macro to reset the starting page number for each section of the merged document. This short macro will do the trick:
Sub RestartPageNumbering()
Dim oSection As Section
Dim oHeader As HeaderFooter
Dim oFooter As HeaderFooter
For Each oSection In ActiveDocument.Sections
For Each oHeader In oSection.Headers
oHeader.PageNumbers.RestartNumberingAtSection = True
oHeader.PageNumbers.startingNumber = 1
Next oHeader
For Each oFooter In oSection.Footers
oFooter.PageNumbers.RestartNumberingAtSection = True
oFooter.PageNumbers.startingNumber = 1
Next oFooter
Next oSection
End Sub
Note that you should only use this macro if your source document did not have any section breaks in it.
WordTips is your source for cost-effective Microsoft Word training. (Microsoft Word is the most popular word processing software in the world.) This tip (13546) applies to Microsoft Word 2007, 2010, 2013, 2016, 2019, 2021, 2024, and Word in Microsoft 365.

Learning Made Easy! Quickly teach yourself how to format, publish, and share your content using Word 2021 or Microsoft 365. With Step by Step, you set the pace, building and practicing the skills you need, just when you need them! Check out Microsoft Word Step by Step today!
When you use mail merge to create a document that incorporates all your data source records, you end up with a large ...
Discover MoreWhen you merge data from Excel into a Word document, you may need to do some conditional processing based on the data you ...
Discover MoreOne of the data sources that Word allows you to use for your mail merges is an Excel worksheet. You may get unexpected ...
Discover MoreFREE SERVICE: Get tips like this every week in WordTips, a free productivity newsletter. Enter your address and click "Subscribe."
There are currently no comments for this tip. (Be the first to leave your comment—just use the simple form above!)
Got a version of Word that uses the ribbon interface (Word 2007 or later)? This site is for you! If you use an earlier version of Word, visit our WordTips site focusing on the menu interface.
Visit the WordTips channel on YouTube
FREE SERVICE: Get tips like this every week in WordTips, a free productivity newsletter. Enter your address and click "Subscribe."
Copyright © 2025 Sharon Parq Associates, Inc.
Comments