Written by Allen Wyatt (last updated December 7, 2024)
This tip applies to Word 2007, 2010, 2013, 2016, 2019, 2021, and Word in Microsoft 365
Joan comes from a typographical background, and she needs a quick way to type both em spaces and en spaces in a document. She wonders if Word already has shortcuts for these types of spaces.
Before getting into the actual shortcuts, you'll want to make sure you understand the terms being used in this tip. Some people find it difficult to differentiate between em dashes and em spaces, for instance. This tip is addressing, specifically, spaces, not dashes. The words "em" and "en" indicate the width of the space, with "em space" meaning a space the same width as a lowercase m character and "en space" meaning a space the same width as a lowercase n character.
If you pull up the Symbol dialog box and then display the Special Characters tab, you can see that Word doesn't provide a default keyboard shortcut for either em or en spaces. (See Figure 1.)
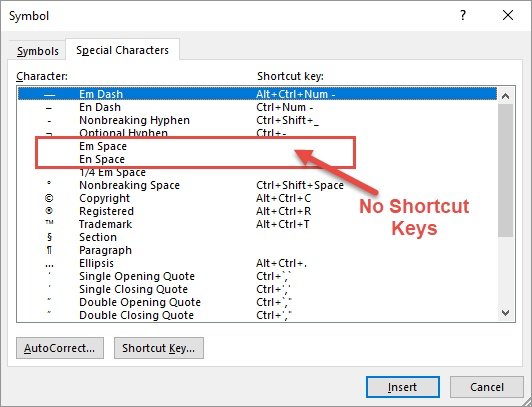
Figure 1. The Special Characters tab of the Symbol dialog box.
You may notice, however, that there is a Shortcut Key button in the dialog box. You can click the space you want (such as the Em Space) and then click the Shortcut Key button. Word displays the Customize Keyboard dialog box. (See Figure 2.)
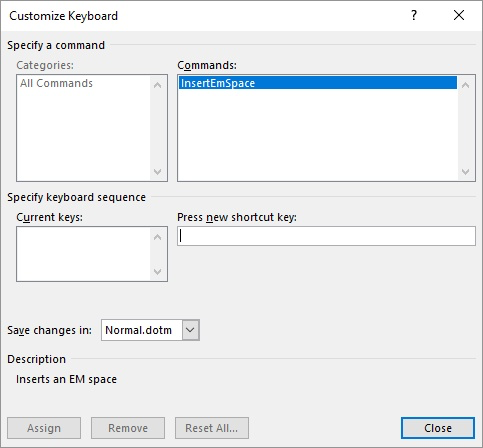
Figure 2. The Customize Keyboard dialog box.
Make sure the insertion point is in the Press New Shortcut Key box and then press the shortcut you want to use for this particular space. I like to use Alt+M for the em space and Alt+N for the en space. Neither of these are assigned to any other purpose, so they seem rather natural for these spaces.
If you prefer to add your special spaces to the Quick Access Toolbar, see the WordTip entitled Inserting Special Spaces.
There are other ways you can add em and en spaces to your document, relying solely on the keyboard. One way is to type either 2002 (for an en space) or 2003 (for an em space) and then immediately press Alt+X. The codes are converted to the desired spaces. Another method is to hold down the Alt key as you type 8194 (for an en space) or 8195 (for an em space).
If you actually want to know about shortcuts for em and en dashes (not spaces), check out the WordTip entitled Inserting Different Dashes.
WordTips is your source for cost-effective Microsoft Word training. (Microsoft Word is the most popular word processing software in the world.) This tip (13539) applies to Microsoft Word 2007, 2010, 2013, 2016, 2019, 2021, and Word in Microsoft 365.

Learning Made Easy! Quickly teach yourself how to format, publish, and share your content using Word 2021 or Microsoft 365. With Step by Step, you set the pace, building and practicing the skills you need, just when you need them! Check out Microsoft Word Step by Step today!
Want a really quick way to select text? Just combine the Shift key with a simple mouse click.
Discover MoreBy default, dashes don't "stick" to the text that follows them. Here's one way around this normal formatting convention.
Discover MoreMany word processing programs include commands that allow you to select a line of text. Word doesn't, but you can use the ...
Discover MoreFREE SERVICE: Get tips like this every week in WordTips, a free productivity newsletter. Enter your address and click "Subscribe."
2024-12-11 14:02:23
Paul F. Stregevsky
Eric Jay Toll wrote:
I knew that trick for creating an em dash, but I never knew the trick for creating an en dash. Thanks.
2024-12-11 10:59:03
Paul F. Stregevsky
Eric Jay Toll wrote:
I knew that trick for creating an em dash, but I never knew the trick for creating an en dash. Thanks.
2024-12-11 10:56:07
Paul F. Stregevsky
Just a reminder: It's OK to assign more than one key combination to a shortcut in case you forget which shortcut you assigned:
Alt+M
Ctrl+M
2024-12-09 00:26:39
Steve zWells
This is in response to Robert’s comment below. What “most people would say” is not relevant. Tests and measurements are. In Word I tested text with a variety of fonts. I set identical strings with uppercase H immediately before and after upper and lowercase m, upper and lowercase n, an em-dash, an en-dash, an em-space, and an en-space. The verticals of the H characters provide good alignment sighting. I set all samples to 16 pts and viewed at approximately 400% for clarity. Only one font showed a slightly different result with a smaller size, 12 point.
(see Figure 1 below)
N is well-behaved. A lowercase n, an en-dash, and an en-space are the same width, with the uppercase N being a little wider. This was repeatable with almost all variations of font or size. (Sorry, Robert and font Roboto.)
M is quite irregular from font to font. The most reliable description is that the em-dash and em-space are the same width, both generally wider than either uppercase M or lowercase m, which are themselves inconsistent.
For some fonts, M and m are equal width. Examples include the Microsoft fonts Arial, Calibri, and Segoe UI, the Adobe font Myriad Pro, and the Google font Roboto (for which the em-space and em-dash are both a hair smaller.)
For some fonts M is wider than m. Examples include the Microsoft font Times New Roman and Adobe font Hypatia Sans Pro.
For some fonts m is wider than M. Examples include the Microsoft fonts Verdana, Tahoma, and the Bahnschrift family (for the entire family, the em-space is much wider than the em-dash.)
Bottom line: n-width characters are reliable, and m-widths are a mess. Have fun.
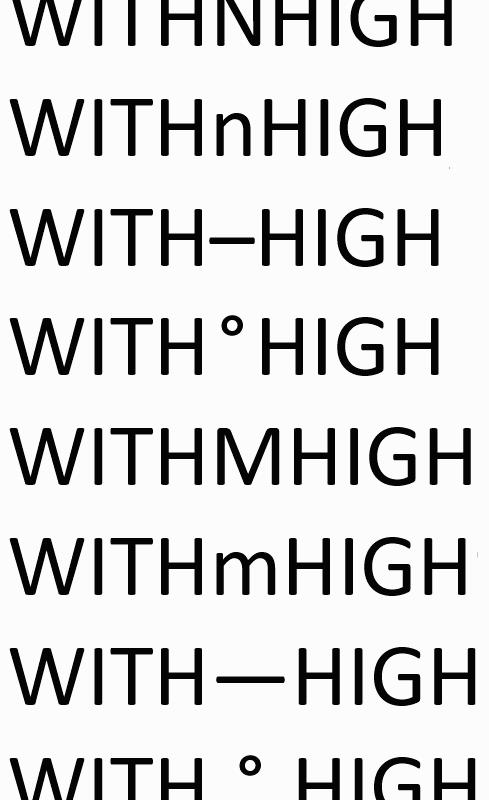
Figure 1. Calibri Test
2024-12-07 10:39:25
Robert Love
I think you're mistaken in saying em and en spaces are the width of lowercase m and n. Most people would say uppercase M and N, not lowercase, for both spaces and dashes.
2024-12-07 10:33:53
The simplest way is built into Word. For an Em dash, type two hyphens with no space following the last character and no space before the following character:
Em dash: Like--this. Result: Like—this
For the En dash, insert a space before and after the two dashes:
En Dash: Like -- this. Result: Like – this
All Microsoft 365 products will insert em or en dashes that way.
In addition, the ASCII codes using the numeric keypad are:
Em dash: ALT0151
En dash: ALT 0150
The ASCII codes can be used in any application accepting ASCII characters.
Got a version of Word that uses the ribbon interface (Word 2007 or later)? This site is for you! If you use an earlier version of Word, visit our WordTips site focusing on the menu interface.
Visit the WordTips channel on YouTube
FREE SERVICE: Get tips like this every week in WordTips, a free productivity newsletter. Enter your address and click "Subscribe."
Copyright © 2025 Sharon Parq Associates, Inc.
Comments