Written by Allen Wyatt (last updated May 4, 2022)
This tip applies to Word 2007, 2010, 2013, 2019, and 2021
If you have a repetitive task that is a good candidate for a macro, you can use the macro recording capabilities of Word to help turn your actions into a macro. To record a macro, follow these steps:
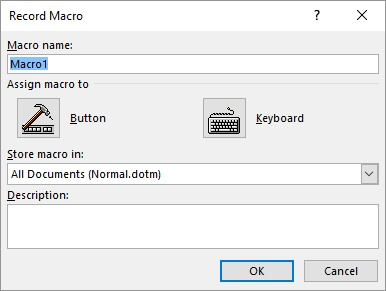
Figure 1. The Record Macro dialog box.
Word starts recording everything you do. The actions you take become steps in the macro, and will be repeated when you later execute the macro.
When you finish the steps you want recorded in your macro, again display the Developer tab of the ribbon and click the Stop Recording tool. (This tool is only available when you are actually recording your macro.) The macro is then saved and available for use at any time.
Note:
WordTips is your source for cost-effective Microsoft Word training. (Microsoft Word is the most popular word processing software in the world.) This tip (13519) applies to Microsoft Word 2007, 2010, 2013, 2019, and 2021.

Learning Made Easy! Quickly teach yourself how to format, publish, and share your content using Word 2021 or Microsoft 365. With Step by Step, you set the pace, building and practicing the skills you need, just when you need them! Check out Microsoft Word Step by Step today!
Bookmarks can be very handy in a document. Word provides a VBA command you can use to easily select any of those bookmarks.
Discover MoreWhen processing a document using a macro, you may need to know if the insertion point is within a bookmark or not. This ...
Discover MoreGot a macro that processes or uses styles? You definitely need to know how many styles Word has available in the ...
Discover MoreFREE SERVICE: Get tips like this every week in WordTips, a free productivity newsletter. Enter your address and click "Subscribe."
2023-07-31 15:34:24
Frank Spade
Thanks for this guide.
Is there a way to change the name of the macron in the menue?
Got a version of Word that uses the ribbon interface (Word 2007 or later)? This site is for you! If you use an earlier version of Word, visit our WordTips site focusing on the menu interface.
Visit the WordTips channel on YouTube
FREE SERVICE: Get tips like this every week in WordTips, a free productivity newsletter. Enter your address and click "Subscribe."
Copyright © 2025 Sharon Parq Associates, Inc.
Comments