Written by Allen Wyatt (last updated September 13, 2024)
This tip applies to Word 2007, 2010, and 2013
Reynolds is a book editor, and she works with manuscripts in Word. She turns on Track Changes and does her work so that the author can see what was done. She needs a way to number comments that appear in comment balloons so that they can be referenced to the author and to others working on the project.
When entering comments they should be numbered by default. That is, they should be numbered as long as you have Word configured to add the initials of the commenter to each comment. For instance, if I insert comments, then they show up in the comment balloons with my intials (ALW) followed by numbers (1, 2, 3, etc.). (See Figure 1.)
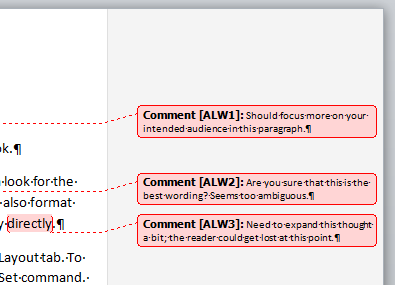
Figure 1. Comments are automatically numbered in Word.
If your comments don't show up this way, it could be because you don't have Word configured properly. Follow these steps:
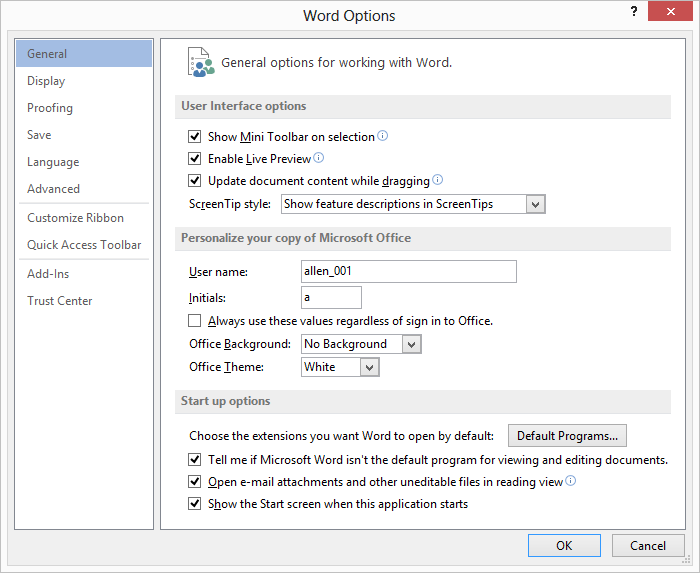
Figure 2. The general options of the Word Options dialog box.
One thing you need to be aware of is that as you insert comments, Word renumbers them so they are always sequential. In other words, if you have 17 comments in a document and you insert a new one after comment 5, then the current comment 5 (ALW5) becomes 6 (ALW6) and so on, so that you have 18 sequentially numbered comments in a document.
Another approach is to modify the style used to display the comment text. This text uses, appropriately enough, the built-in Comment Text style. You could easily modify this style so that it is automatically numbered. Follow these general steps:
Your existing comments (and any you add in the future) should now be numbered. This approach has the same problem as the earlier approach: the numbers are dynamic, they are not static. The only way to make the numbers non-dynamic is to type them manually and then not change them later.
Of course, you may simply want to rethink how you are referring to your comments. Word keeps track of who enters a comment (thus the initials) as well as the date and time at which a comment was entered. You can see the time for a comment by simply hovering the mouse pointer over the comment. If you referred to comments in this way (perhaps in conjunction with the number), then there could be no confusion on the part of the author as to which comment you reference.
WordTips is your source for cost-effective Microsoft Word training. (Microsoft Word is the most popular word processing software in the world.) This tip (13385) applies to Microsoft Word 2007, 2010, and 2013.

The First and Last Word on Word! Bestselling For Dummies author Dan Gookin puts his usual fun and friendly candor back to work to show you how to navigate Word 2013. Spend more time working and less time trying to figure it all out! Check out Word 2013 For Dummies today!
If you use text boxes in your documents, you may sometime want to place a comment in the text box, the same as you can do ...
Discover MoreWhen you add a comment to a document, Word presents that comment in a very specific way. If you want to change the way in ...
Discover MoreWhen you print out your documents, do any comments in the document appear very tiny on the printout? It could be because ...
Discover MoreFREE SERVICE: Get tips like this every week in WordTips, a free productivity newsletter. Enter your address and click "Subscribe."
2021-07-16 19:40:34
David
In Reply to Ken Blair (2021-06-23 10:17:10):
Does this code resolve Sheryl's (2021-05-28 16:58:22) comment, "The problem is that they are no longer numbered in the "Revisions" window ." ??
If Yes, how do I as a non-programmer/general user employ/deploy this code on my MS 365 Desktop version of Word? Can you provide instructions?
Much appreciated!
2021-06-23 10:17:10
Ken Blair
This code works in Word 2016 and the Microsoft 365 Desktop versions:
Sub CmtNbr()
Dim i As Long
Dim rngComment As Range
With ActiveDocument
For i = 1 To .Comments.Count
Set rngComment = .Comments(i).Range
With rngComment
If Left(.Text, 7) = "Comment" Then
.Text = "Comment " & i & " " & Mid(.Text, InStr(.Text, "-"))
Else
.Text = "Comment " & i & " - " & .Text
End If
End With
Next i
End With
End Sub
2021-05-28 16:58:22
Sheryl
the problem is not whether the comments are numbered: they are. The problem is that they are no longer numbered in the "Revisions" window . Thus, if you're working on a large document with multiple comments in a single paragraph or section, it is extremely difficult to tell which comment (in the Revisions window) goes with which number in the body of the document. Earlier versions of Word had the number in both places for easy matching. I have wasted an enormous amount of time since they removed the numbers in the Revisions window - extremely user unfriendly!
2020-08-28 14:49:25
Barbara Brady
In the latest version of Word (Office 365), in All Markup or Simple Markup views, the initials of commentors are shown in little colored circles, with a different color for each person, but they are not numbered. If I print the document, the colored circles go away, and the comments are numbered sequentially, with the initials of each commenter. Is there a way to see numbered comments wen editing the document?
2020-08-21 07:10:38
logan
I really loved this review or a guide to add comments to the microsoft word 2020. impressive
https://windowsactivatorpro.com/microsoft-office-free-download/
2019-12-21 17:13:08
Only works..to some degree with your own document. If others send you a document those comments will not be numbered. HELP!
2018-03-19 10:16:04
holly regan-jones
Hi Kathy Winch, many thanks for your post last year. It's fixed my Comments numbering problem... Holly
2017-06-23 12:11:40
Kathy Winch
If you haven't already figured the Comment Numbering issue out, I thought I would share the following link. I found it be helpful in tackling this issue.
https://libroediting.com/2016/09/21/how-to-add-comment-balloon-numbering-in-word-2013-2016/
Kathy
2017-06-22 14:29:13
James
Or just use this code:
Sub numberComments()
Dim i As Integer
For i = 1 To Application.ActiveDocument.Comments.Count
Application.ActiveDocument.Comments(i).Range = i & ". " & Application.ActiveDocument.Comments(i).Range
Next
End Sub
2016-08-19 16:36:17
Tom D
This trick for numbering did not work. I have Word for Office 2013. The comments are just listed by the person's name, not the initials and not numbered. The procedure above only numbered the comment text by paragraphs (so one or more numbers for each comment at beginning of paragraphs inside comments).
2016-08-16 06:04:43
Cat
It sort of works, but my document crashed while it was renumbering the comments, maybe there's too many comments in a long document. I'm using Word for Mac (Verison 15.24).
Rohit - I'm sure you've sorted yourself out now, but if you put your cursor in a comment then look in the styles pane, the "comment text" style should be right at the top of the list.
2016-05-09 19:22:22
Rohit Turkhud
My apologies for not clarifying that i am using Word 2013.
2016-05-09 19:20:58
Rohit Turkhud
I am unable to "number" the comments on "track changes". I followed the above but could not find the "comment text" style in my style options.
it is indeed frustrating not to have numbered comments?
Any idea if this is a bug that will be fixed?
2016-05-03 16:34:24
Susanna
An editor buddy just pointed out that if you're in draft view, the comments are numbered. That's better than nothing, but I'd still like to have numbers in print view.
2016-05-03 13:56:49
Susanna
Has anyone solved this yet? I'm using Word 2016 in Win10 and I can't figure out how to number my comments. In Word 2010 it happened automatically.
2016-01-26 05:06:07
Michelle
Sorry Phil, no luck.
Please post back here if you are more successful!
Michelle.
2016-01-25 18:02:04
Phil Gandini
I can see comment numbers in Word 2013 on my Mac, but no comment numbers in Word 2016 on the same computer. What's up? Did you find an answer to your Q Michelle?
Phil
2016-01-08 22:38:35
Michelle
Any idea how to display comment numbers in Word 2016? I can't find that information anywhere. I'm using a mac.
2015-03-14 04:39:26
Norman Baines
If you are using "Show revisions in balloons" you may occasionally encounter an apparent Word bug that the font size for this is set to 1 pt (i.e. unreadable). You can fix this by following the above procedure and modifying the style called "Balloon text".
Thanks for this tip.
Got a version of Word that uses the ribbon interface (Word 2007 or later)? This site is for you! If you use an earlier version of Word, visit our WordTips site focusing on the menu interface.
Visit the WordTips channel on YouTube
FREE SERVICE: Get tips like this every week in WordTips, a free productivity newsletter. Enter your address and click "Subscribe."
Copyright © 2024 Sharon Parq Associates, Inc.
Comments