Written by Allen Wyatt (last updated October 3, 2020)
This tip applies to Word 2007, 2010, 2013, 2016, 2019, and 2021
Joy has a document that has some text that is not checked in a spelling or grammar check. Some phrases are specifically marked "do not check" in the Language dialog box, and some styles are set up for no checking. Joy would like, however, to "override" this setting and force a complete check of the document.
This can be done in Word if you follow these steps:
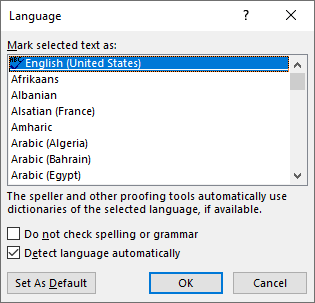
Figure 1. The Language dialog box.
At this point your document is ready for a complete check. All you need to do is press F7 or, on the Review tab, click the Check Document tool (Spelling & Grammar tool in earlier versions of Word) in the Proofing group.
Understand, though, that if you go through this process you've effectively overridden whatever your particular styles have as "default" for your text. To get back to the default (at least according to the styles), you'll need to select the entire document again (Ctrl+A) and then press Ctrl+Q to return everything to normal. This won't undo any spelling corrections you made, but it will return the "do not check" setting to whatever is defined for each style used in the document.
WordTips is your source for cost-effective Microsoft Word training. (Microsoft Word is the most popular word processing software in the world.) This tip (13247) applies to Microsoft Word 2007, 2010, 2013, 2016, 2019, and 2021.

Discover the Power of Microsoft Office This beginner-friendly guide reveals the expert tips and strategies you need to skyrocket your productivity and use Office 365 like a pro. Mastering software like Word, Excel, and PowerPoint is essential to be more efficient and advance your career. Simple lessons guide you through every step, providing the knowledge you need to get started. Check out Microsoft Office 365 For Beginners today!
If you do a spelling check and notice that Word doesn't catch a word that you know is misspelled, it is easy to get ...
Discover MoreThe spell checker that is part of Word allows you to create and use custom dictionaries to expand how the checker does ...
Discover MoreNeed to make sure that Word includes abbreviations when you check a document's spelling? Here's how to make sure that ...
Discover MoreFREE SERVICE: Get tips like this every week in WordTips, a free productivity newsletter. Enter your address and click "Subscribe."
2020-10-03 04:54:11
Ken Endacott
There is a big problem with this tip. Checking or unchecking "Do not check spelling or grammar" does not work if the text selected has more than 50 paragraphs, otherwise it simply does nothing and doesn't tell you that the operation has failed. If you want to apply to the whole document then you need to apply in 50 paragraph chunks. This bug in Word is present in very early to current versions.
Got a version of Word that uses the ribbon interface (Word 2007 or later)? This site is for you! If you use an earlier version of Word, visit our WordTips site focusing on the menu interface.
Visit the WordTips channel on YouTube
FREE SERVICE: Get tips like this every week in WordTips, a free productivity newsletter. Enter your address and click "Subscribe."
Copyright © 2025 Sharon Parq Associates, Inc.
Comments