Please Note: This article is written for users of the following Microsoft Word versions: 2007, 2010, 2013, 2016, 2019, and 2021. If you are using an earlier version (Word 2003 or earlier), this tip may not work for you. For a version of this tip written specifically for earlier versions of Word, click here: Missing Top and Bottom Margins.
Written by Allen Wyatt (last updated March 19, 2025)
This tip applies to Word 2007, 2010, 2013, 2016, 2019, and 2021
Rodney notes that when he opens a new document in Word the on-screen display of the pages shows the correct left and right margins, but not the correct top and bottom margins. The "pages" of paper shown on-screen in Print Layout view show no top and bottom margin at all. Rodney is wondering why this is happening.
What Rodney is seeing is actually a feature of Word that hides white space (including headers and footers) at the top and bottom of a page. This feature provides a way to display more real information on the screen and is particularly useful if you have a document that uses a lot of white space at the top and bottom of the page.
If you move the mouse pointer to the top or bottom border of the on-screen page representation, you'll notice that it changes to a small icon that has two arrows facing each other vertically. If you double-click on the mouse when the pointer is in this condition, Word toggles the display of the top and bottom white space.
If you prefer, you can also change the settings by using Word's dialog boxes:
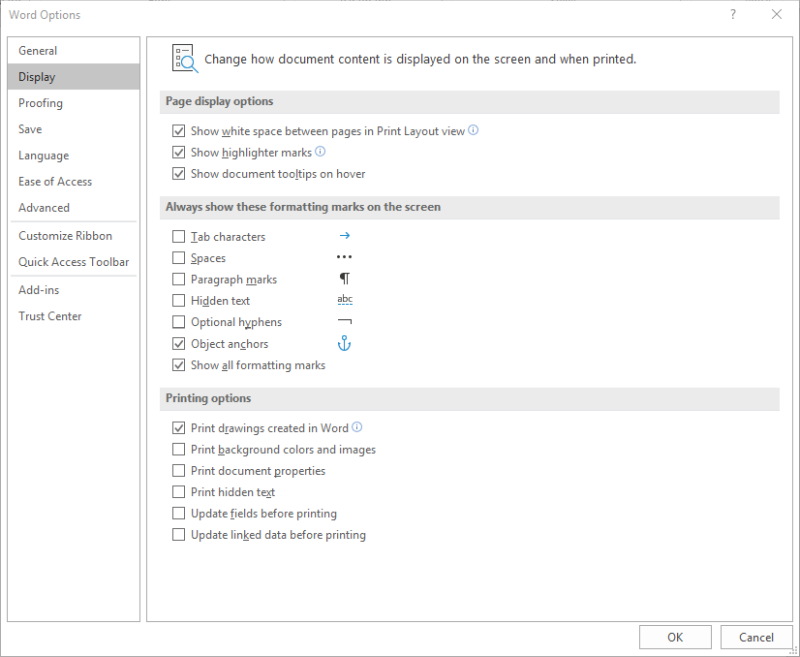
Figure 1. The Display options of the Word Options dialog box.
WordTips is your source for cost-effective Microsoft Word training. (Microsoft Word is the most popular word processing software in the world.) This tip (13149) applies to Microsoft Word 2007, 2010, 2013, 2016, 2019, and 2021. You can find a version of this tip for the older menu interface of Word here: Missing Top and Bottom Margins.

Create Custom Apps with VBA! Discover how to extend the capabilities of Office 365 applications with VBA programming. Written in clear terms and understandable language, the book includes systematic tutorials and contains both intermediate and advanced content for experienced VB developers. Designed to be comprehensive, the book addresses not just one Office application, but the entire Office suite. Check out Mastering VBA for Microsoft Office 365 today!
When working with multiple documents at the same time, you often have a need to move from one document to another. Here's ...
Discover MoreInsert a date into Word, and you are presented with a variety of formats you can choose from for that date. The default ...
Discover MoreWant to use the mouse to control the zoom level for your document? You can do it by combining your mouse use with the ...
Discover MoreFREE SERVICE: Get tips like this every week in WordTips, a free productivity newsletter. Enter your address and click "Subscribe."
2025-09-08 16:27:28
FL
Wonderful! This was a quick, easy solution to this sudden problem! Now if I just knew what "tripped" Word to uncheck the box. :)
2023-05-11 20:09:37
David
Hello Allen, thank you for reminding me how to use some of the settings for my Word program, very helpful!
2022-05-30 14:03:03
Corky
Just a quick "Thank you" for your "Word tips"!
Can't afford a new PC, (at my age! LOL), and old desktop and my laptop do not work beyond Windows 7....
You are a "gem"!
(And, if this is a repeat "thank you" for your efforts, that'll simply prove that I really AM over the hill! LOL)
2022-01-23 04:56:53
VISHAL KAMBLE
Thank you very much. I tried a lot to find out how to fix this.
2021-11-18 08:49:01
Vicente
I have NO IDEA how this option was turned off. I am in my final semester of a Masters program, and limping into the finish line...I need no changes to figure out. THNAK YOU FOR THIS QUICK FIX!!!!!
2021-08-04 13:59:03
michael rathsack
Thank you very much. No one had any idea how to fix this.
2021-01-30 23:28:55
Bethany Moore
Thanks so much - this fixed my whitespace issue in about 5 seconds and now I know how to do it myself going foward. Thanks for the expert advice!
2020-12-23 17:34:21
Kristen Smith
Feedback-this was EXTREMELY helpful. Exactly what I was searching for. Thank you for being clear and concise.
2020-12-05 17:47:04
MW
This isn't a "Margin" comment exactly, but something related that I've encountered and solved: When I open a multi page Word doc, I like to see the individual pages clearly separated with a gap between the end of one page and start of the next as I scroll through the pages.
One day that gap 'suddenly' disappeared, and no amount of googling, help, tips, or inquiries of Word proficient users etc. would return the answer or method to get it back.
Luckily I happened to mention my frustration to an Office macro programmer who provided the easy trigger to toggle the gap on and off:
Put your mouse in that gap or on the line between any two pages and a screen tip appears: Double-click to hide or show that gap.
Got a version of Word that uses the ribbon interface (Word 2007 or later)? This site is for you! If you use an earlier version of Word, visit our WordTips site focusing on the menu interface.
Visit the WordTips channel on YouTube
FREE SERVICE: Get tips like this every week in WordTips, a free productivity newsletter. Enter your address and click "Subscribe."
Copyright © 2025 Sharon Parq Associates, Inc.
Comments