Written by Allen Wyatt (last updated November 18, 2023)
This tip applies to Word 2013, 2016, 2019, 2021, and Word in Microsoft 365
When Steven opens Word, he sees a number of choices for either creating a blank document or using various templates as a basis for a new document. He always chooses to create a blank document. He wonders of there is a way to skip this opening palette of choices and simply go to a blank document from the get-go.
The behavior that Steven describes was introduced in Word 2013 and is called the Start screen. This feature can be controlled in Word in the following manner:
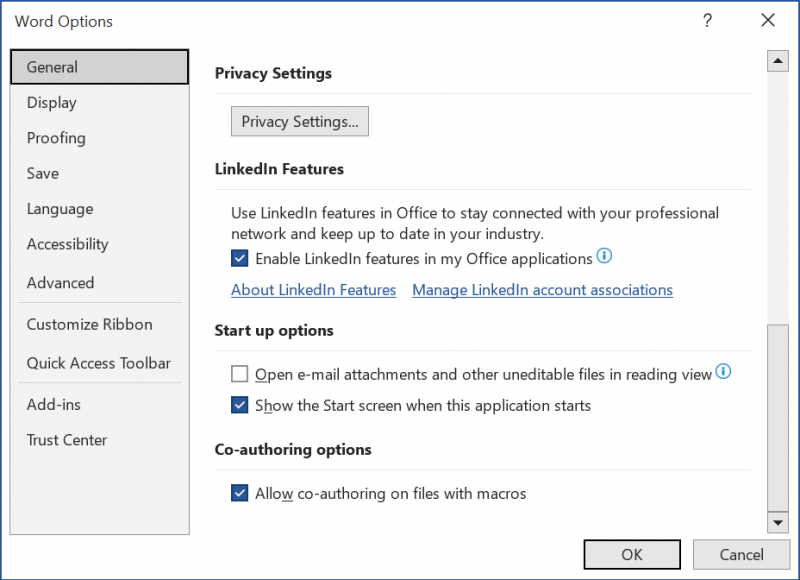
Figure 1. The General options of the Word Options dialog box.
Now, the next time you start Word, you won't be shown the Start screen. Instead, you'll see a blank document, the same as in earlier versions of Word.
WordTips is your source for cost-effective Microsoft Word training. (Microsoft Word is the most popular word processing software in the world.) This tip (8433) applies to Microsoft Word 2013, 2016, 2019, 2021, and Word in Microsoft 365.

Do More in Less Time! An easy-to-understand guide to the more advanced features available in the Microsoft 365 version of Word. Enhance the quality of your documents and boost productivity in any field with this in-depth resource. Complete your Word-related tasks more efficiently as you unlock lesser-known tools and learn to quickly access the features you need. Check out Microsoft 365 Word For Professionals For Dummies today!
The ribbon, displayed at the top of the Word window, is very handy with all the tools it allows you to access, but it can ...
Discover MoreVisual impairments can present severe challenges in accessing information stored in a Word document. There are some ...
Discover MoreWhen you install Microsoft Office, you are required to enter a product key that unlocks the software for your use. This ...
Discover MoreFREE SERVICE: Get tips like this every week in WordTips, a free productivity newsletter. Enter your address and click "Subscribe."
2023-12-09 16:29:05
I cannot get this fix to work! HELP!! I've used this "fix" a zillion times and cannot open in blank format.
2023-11-20 09:44:51
Andrew
Gary, you can also simply type Ctrl-N (whether or not a document is open) to create a blank document based on your Normal template.
Andy.
2023-11-18 07:37:44
Gary Rees
Not sure if this is the correct forum for comments. I was absolutely overjoyed to read how you described how to get a blank document every time without the other options.
In my frustration I made a copy of the blank document and saved it in a Folder I created titled Blank Word Document. Each time I want a blank format to create a document all I do is upload the copy and create my document. Once completed I 'Save as' to where I want the document and that's all I need to do. The Blank copy remains for future use.
By the way I already receive you wonderful weekly tips.
Enjoy your Thanksgiving.
Got a version of Word that uses the ribbon interface (Word 2007 or later)? This site is for you! If you use an earlier version of Word, visit our WordTips site focusing on the menu interface.
Visit the WordTips channel on YouTube
FREE SERVICE: Get tips like this every week in WordTips, a free productivity newsletter. Enter your address and click "Subscribe."
Copyright © 2025 Sharon Parq Associates, Inc.
Comments