Written by Allen Wyatt (last updated September 4, 2021)
This tip applies to Word 2007, 2010, 2013, 2016, 2019, and 2021
Fairly frequently Fred has a document, usually consisting of copied and pasted paragraphs, that shows certain technical words as unknown (underlined and prompting to check spelling or add to custom dictionary). However, the marked words are ones that Fred previously added to his custom dictionary, which makes him wonder why Word doesn't hold onto those words he previously added. He further notes that the words are not immediately lost from the dictionary; it usually happens after some months.
The fact that this behavior doesn't happen all the time makes it particularly bothersome to try to track down. (Intermittent problems are some of the most vexing.) That being said, there are a few things you can check out.
First, you should try to determine if this happens with only a given document or subset of documents that you work with. If you can narrow it down to a set of suspect documents, then there is a chance that those documents are corrupted in some way. Document corruption doesn't always make the document in question inaccessible; it may just make the document act erratically from time to time. If you suspect this is the case, copy everything from the suspect document—except the final paragraph mark in the document—to a brand-new document.
Second, it could be that the information you are copying and pasting isn't recognized as being in the correct language for your custom dictionary to work. Custom dictionaries are tied to specific languages. To provide a simple example, you could have added a word to the US English custom dictionary. However, if the paragraph you pasted is designated in a different language (such as UK English), then the US English custom dictionary is never consulted when doing the spell check. You can verify if this is the problem by looking at the language associated with a problem paragraph or word. If it is your problem, then you can fix it by simply changing how you paste information. (That is covered in the tip entitled Pasting Text in a Specific Language.)
Third, the problem could be due to actual corruption of the custom dictionaries. This is a longshot, as we've never seen much corruption of these files. If you can display and edit the dictionaries, then there likely is no problem. Even so, you may want to make backing up of these files a part of the regular protection regimen for your system.
Fourth, it is possible that Word has gotten confused and forgotten where the custom dictionaries are located. (Exactly what causes this is unknown, but it has been reported by some Word users.) To check if Word is actually finding your custom dictionary, follow these steps:
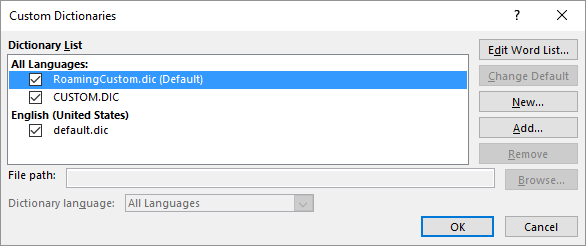
Figure 1. The Custom Dictionaries dialog box.
Hopefully these suggestions will help to alleviate the frustration of getting inconsistent results with the spelling checker.
WordTips is your source for cost-effective Microsoft Word training. (Microsoft Word is the most popular word processing software in the world.) This tip (12944) applies to Microsoft Word 2007, 2010, 2013, 2016, 2019, and 2021.

Create Custom Apps with VBA! Discover how to extend the capabilities of Office 365 applications with VBA programming. Written in clear terms and understandable language, the book includes systematic tutorials and contains both intermediate and advanced content for experienced VB developers. Designed to be comprehensive, the book addresses not just one Office application, but the entire Office suite. Check out Mastering VBA for Microsoft Office 365 today!
Proper nouns (such as the names of people) are routinely marked as incorrect by Word's spell checker. If you are tired of ...
Discover MoreIf your writing often contains words that include numbers, you'll want to make sure you set up the spelling checker to ...
Discover MoreWhen you are spell-checking a document, you have control over how Word processes words that share certain ...
Discover MoreFREE SERVICE: Get tips like this every week in WordTips, a free productivity newsletter. Enter your address and click "Subscribe."
There are currently no comments for this tip. (Be the first to leave your comment—just use the simple form above!)
Got a version of Word that uses the ribbon interface (Word 2007 or later)? This site is for you! If you use an earlier version of Word, visit our WordTips site focusing on the menu interface.
Visit the WordTips channel on YouTube
FREE SERVICE: Get tips like this every week in WordTips, a free productivity newsletter. Enter your address and click "Subscribe."
Copyright © 2025 Sharon Parq Associates, Inc.
Comments