Please Note: This article is written for users of the following Microsoft Word versions: 2007, 2010, 2013, 2016, 2019, and 2021. If you are using an earlier version (Word 2003 or earlier), this tip may not work for you. For a version of this tip written specifically for earlier versions of Word, click here: Booklet Printing in Word.
Written by Allen Wyatt (last updated November 9, 2019)
This tip applies to Word 2007, 2010, 2013, 2016, 2019, and 2021
Printing booklets is a common task that many users want to accomplish. The best way to create a booklet depends on the version of Word you are using. Fortunately, Word includes built-in capabilities to print booklets. Follow these steps to set up your document as a booklet:
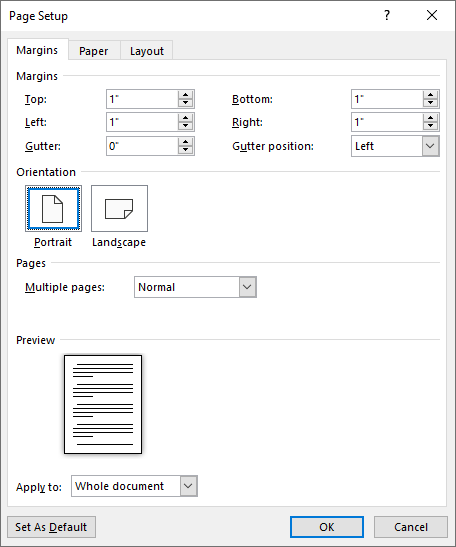
Figure 1. The Margins tab of the Page Setup dialog box.
When you print your document, you should choose to print two-sided if you have a printer that will automatically duplex. If not, you should choose the Manual Duplex check box in the Print dialog box, and then feed the pages through the printer twice.
If you prefer, you can also use a third-party program that produces booklets. A few programs suggested by WordTips readers include the following:
Another alternative would be to save you document as a PDF and print the booklet from the PDF program. You may also be able to print booklets by using the capabilities of your printer. Some printers will handle booklet printing automatically. Refer to your printer manual or do some searching through the printer driver settings to find more information.
WordTips is your source for cost-effective Microsoft Word training. (Microsoft Word is the most popular word processing software in the world.) This tip (12728) applies to Microsoft Word 2007, 2010, 2013, 2016, 2019, and 2021. You can find a version of this tip for the older menu interface of Word here: Booklet Printing in Word.

Create Custom Apps with VBA! Discover how to extend the capabilities of Office 365 applications with VBA programming. Written in clear terms and understandable language, the book includes systematic tutorials and contains both intermediate and advanced content for experienced VB developers. Designed to be comprehensive, the book addresses not just one Office application, but the entire Office suite. Check out Mastering VBA for Microsoft Office 365 today!
Want to print just a selection from within your document? It's easy to do when you print using the Print dialog box.
Discover MoreWord automatically maintains a number of properties for each document you create. As part of those properties you can ...
Discover MoreWhen you create a document, you may envision that document being printed in a specific way. What if you want to save ...
Discover MoreFREE SERVICE: Get tips like this every week in WordTips, a free productivity newsletter. Enter your address and click "Subscribe."
2025-08-06 13:32:10
Barbie
If I understand this correctly, it would print pages 1 & 2 side by side on one sheet of a paper, and pages 3 & 4 side by side on the other side. When folded in half, this does NOT produce a booklet with page 1 on top, 2 & 3 inside, and 4 on the back, as would presumably be desired. To do that, you must have pages 4 & 1 on one side of the sheet of paper (in that order left to right), and 2 & 3 on the other side. It gets even more complicated if your booklet is large enough to require several pieces of paper folded inside one another. My own method involves custom margins and sending each sheet through the printer twice, double-sided each time...and trying not to get confused about which page numbers to ask for and which way to put the paper back in the printer... (To add to the confusion, when I print a range of pages, my printer does them last-to-first, I suppose with the idea that for a basic print job, you want page 1 to end up on top of the stack with the last page on the bottom.)
Got a version of Word that uses the ribbon interface (Word 2007 or later)? This site is for you! If you use an earlier version of Word, visit our WordTips site focusing on the menu interface.
Visit the WordTips channel on YouTube
FREE SERVICE: Get tips like this every week in WordTips, a free productivity newsletter. Enter your address and click "Subscribe."
Copyright © 2025 Sharon Parq Associates, Inc.
Comments