Please Note: This article is written for users of the following Microsoft Word versions: 2007, 2010, 2013, 2016, 2019, 2021, and Word in Microsoft 365. If you are using an earlier version (Word 2003 or earlier), this tip may not work for you. For a version of this tip written specifically for earlier versions of Word, click here: Quickly Changing Tab Alignment.
Written by Allen Wyatt (last updated December 30, 2023)
This tip applies to Word 2007, 2010, 2013, 2016, 2019, 2021, and Word in Microsoft 365
Word allows you to insert tabs of all types in your paragraphs. If you use styles, changing the alignment of tab stops in a particular type of paragraph is very easy. It can be more difficult if you use explicit (non-style) formatting, however.
For instance, let's say you have a hundred different paragraphs in your document, and each of them has a left-aligned tab stop at 2.25 inches. What if you want to change that tab stop so it is centered instead? Well, you could select each paragraph and manually make the change, or you could follow these steps:
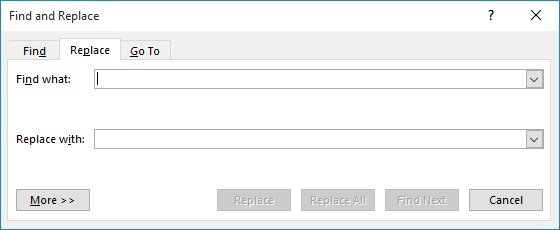
Figure 1. The Replace tab of the Find and Replace dialog box
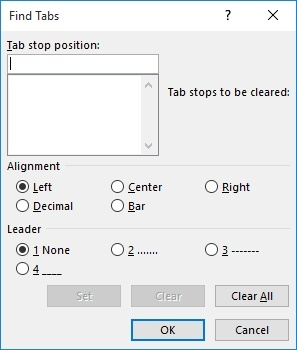
Figure 2. The Find Tabs dialog box
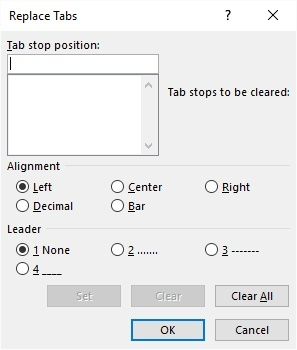
Figure 3. The Replace Tabs dialog box
WordTips is your source for cost-effective Microsoft Word training. (Microsoft Word is the most popular word processing software in the world.) This tip (11968) applies to Microsoft Word 2007, 2010, 2013, 2016, 2019, 2021, and Word in Microsoft 365. You can find a version of this tip for the older menu interface of Word here: Quickly Changing Tab Alignment.

Learning Made Easy! Quickly teach yourself how to format, publish, and share your content using Word 2021 or Microsoft 365. With Step by Step, you set the pace, building and practicing the skills you need, just when you need them! Check out Microsoft Word Step by Step today!
Need to have some text at the left margin and some at the right, all on the same line? It's easy to do if you use your ...
Discover MoreNeed to get rid of all the tab stops in a particular document? It's easy to do when you apply the technique outlined in ...
Discover MoreWant to use tab stops to align text according to the position of a certain character? It's easy to do if that character ...
Discover MoreFREE SERVICE: Get tips like this every week in WordTips, a free productivity newsletter. Enter your address and click "Subscribe."
2023-12-30 17:55:32
Tomek
Further to my earlier comment:
If there are existing tabs in the paragraphs you selected, you can only modify the tabs that are common to all paragraphs selected. The remaining ones will not be affected. You can however clear all tabs in the selected paragraphs.
For modifying the Normal style, the tabs you add, should show in all paragraphs that use that style immediately. Any existing manual tab stops should not be affected, unless you reapply the Normal style, in which case all those will be removed.
2023-12-30 17:40:42
Tomek
I think there is a simpler approach to this task. If you select several paragraphs you can change tabs in all of them at once by adjusting the tabs on the ruler or using the set tabs dialog box.
The paragraphs you select do not need to be consecutive, nor use the same paragraph style. The change will apply to the selected paragraphs only.
I believe however, that most people do not use styles very extensively, but often use only a few styles. These may be for titles, subtitles, headings or numbered/bulleted lists. For the lists, the style is often applied automatically by Word. The rest of the text may just use Normal Style. In such case you can modify the tabs in the whole document by modifying the tabs set for Normal Style. That will avoid changing the tabs for paragraphs using different styles, for example headings.
Got a version of Word that uses the ribbon interface (Word 2007 or later)? This site is for you! If you use an earlier version of Word, visit our WordTips site focusing on the menu interface.
Visit the WordTips channel on YouTube
FREE SERVICE: Get tips like this every week in WordTips, a free productivity newsletter. Enter your address and click "Subscribe."
Copyright © 2025 Sharon Parq Associates, Inc.
Comments