Written by Allen Wyatt (last updated October 26, 2019)
This tip applies to Word 2007, 2010, 2013, 2016, 2019, and 2021
Deb often formats documents that come to her after several other people have contributed content. One of her first steps is to apply the correct styles. Sometimes, for example, a paragraph labeled as Body Text is not formatted as her Body Text style is. The problem is, when she reapplies a style to a paragraph that has the same style name in place, she gets a Modify Style dialog box that asks her if she wants to "Update the style to reflect recent changes" as the default, or "Reapply the formatting of the style to the selection." Needless to say, this becomes annoying very quickly. Deb always wants the "Reapply" option. She wonders if she can make the "Reapply" option the default or, better yet, get rid of this pop-up entirely.
There are actually several different ways you can reapply styles in a document. One way is paragraph-by-paragraph, as Deb is doing. You find a paragraph and then click the style name in the Styles pane. When you use this approach, Word may ask you if you want to reapply the style or update the style to reflect the formatting in the paragraph as it exists.
The reason that Word asks this question is because it is configured, by default, to ask it. To disable this asking, follow these steps:
That should do it; now you should not be asked if you want to reapply or update. Instead, Word assumes you want to reapply, and you can move merrily on your way.
There is one side note that should be mentioned; one I ran across while doing some testing for this tip: None of the above really applies to the Normal style. It doesn't really matter what the setting of the Prompt to Update Style checkbox is when you are reapplying the Normal style. Click it in the Style pane, and it is reapplied without any prompting. It is only other, non-Normal styles that Word prompts about.
There is another interesting way to reapply styles: using shortcut keys. If you assign a shortcut key to a style, you can use that shortcut key to reapply the style to a paragraph and Word doesn't really pay any attention to the Prompt to Update Style setting. For instance, let's say you want to reapply the Quote style. You can assign the shortcut key in this manner:
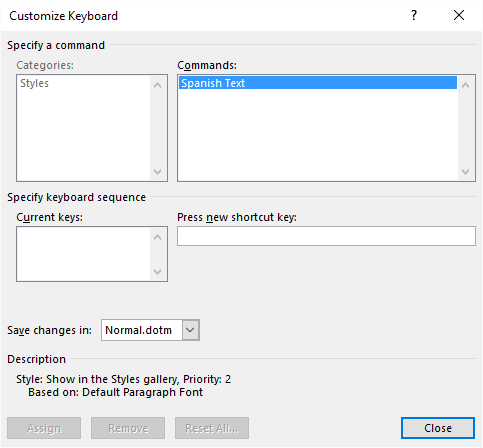
Figure 1. The Customize Keyboard dialog box.
Now, when you want to reapply a style, just press the shortcut key you specified in step 6. Word reapplies the style without asking you any questions.
Even if you use one of the techniques already discussed, you are still left with the tedium of going through each paragraph and reapplying styles. You can relieve much of the tedium by using a different approach to updating. With the Prompt to Update Style checkbox cleared, as described above, follow these steps:
You could also, at step 5, press Ctrl+Q instead of reselecting the style. This reapplies all the paragraph-level formatting to the selected paragraphs. It won't, however, change any of the character-level formatting that may have been explicitly applied to the paragraphs. To get rid of that, you'll need to also press Ctrl+Spacebar. Doing so, however, also gets rid of any specific character formatting you may want to retain, such as bold or italics. In my experience, it is much better to simply select the style name from the Styles pane, as written in step 5.
Finally, another technique is to use Find and Replace to do the updating. Follow these steps:
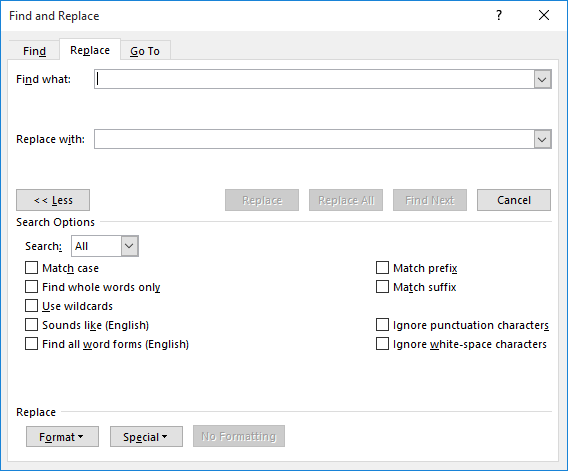
Figure 2. The Replace tab of the Find and Replace dialog box.
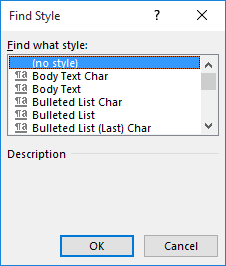
Figure 3. The Find Style dialog box.
Word searches the document and replaces all of the styles you selected in step 7 with the exact same style, thereby reapplying them.
One significant advantage to the Find and Replace technique is that you can use the macro recorder to record the replacing of several styles in a row. That allows you to later replay the macro and, in one step, reapply styles to a lot of paragraphs. Very quick; very convenient.
WordTips is your source for cost-effective Microsoft Word training. (Microsoft Word is the most popular word processing software in the world.) This tip (11812) applies to Microsoft Word 2007, 2010, 2013, 2016, 2019, and 2021.

Create Custom Apps with VBA! Discover how to extend the capabilities of Office 365 applications with VBA programming. Written in clear terms and understandable language, the book includes systematic tutorials and contains both intermediate and advanced content for experienced VB developers. Designed to be comprehensive, the book addresses not just one Office application, but the entire Office suite. Check out Mastering VBA for Microsoft Office 365 today!
Do you routinely work with multiple languages in your documents? If so, you may appreciate the suggestions in this tip, ...
Discover MoreNumbering in Word can be a bit tricky to navigate. Sometimes it works as it should, and other times it seems to be doing ...
Discover MoreShortcut keys are a great way to apply styles to text in a document. You can easily create a shortcut key assignment for ...
Discover MoreFREE SERVICE: Get tips like this every week in WordTips, a free productivity newsletter. Enter your address and click "Subscribe."
There are currently no comments for this tip. (Be the first to leave your comment—just use the simple form above!)
Got a version of Word that uses the ribbon interface (Word 2007 or later)? This site is for you! If you use an earlier version of Word, visit our WordTips site focusing on the menu interface.
Visit the WordTips channel on YouTube
FREE SERVICE: Get tips like this every week in WordTips, a free productivity newsletter. Enter your address and click "Subscribe."
Copyright © 2025 Sharon Parq Associates, Inc.
Comments