Please Note: This article is written for users of the following Microsoft Word versions: 2007, 2010, 2013, 2016, 2019, and 2021. If you are using an earlier version (Word 2003 or earlier), this tip may not work for you. For a version of this tip written specifically for earlier versions of Word, click here: Weird Hyperlink Behavior.
Written by Allen Wyatt (last updated February 1, 2020)
This tip applies to Word 2007, 2010, 2013, 2016, 2019, and 2021
Has this ever happened to you? You go to insert a hyperlink in your document (either by inserting it or copying it from another location) and the URL for the hyperlink appears with brackets and the word "hypertext" in front of it. What's going on?
The solution is quite simple, if you understand how Word handles hyperlinks behind-the-scenes. Hyperlinks are managed through the use of field codes. Chances are good that this weird behavior is an indication that you are seeing the field code for the hyperlink, instead of the result of that field code (just the link itself).
Try this the next time you see the weird hyperlink: just move the insertion point somewhere between the two brackets and press Shift+F9. The field code for the hyperlink should disappear, replaced with the actual text you have associated with the link. The Shift+F9 shortcut controls the one field code under the insertion point. If you want to display the results of all field codes in your document, instead of viewing the codes themselves, press Alt+F9. You can also follow these steps:
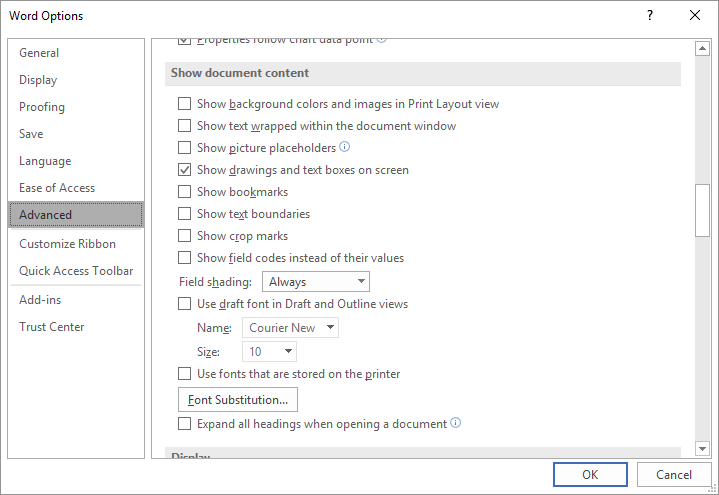
Figure 1. The Show Document Content section of the Word Options dialog box.
WordTips is your source for cost-effective Microsoft Word training. (Microsoft Word is the most popular word processing software in the world.) This tip (12863) applies to Microsoft Word 2007, 2010, 2013, 2016, 2019, and 2021. You can find a version of this tip for the older menu interface of Word here: Weird Hyperlink Behavior.

Discover the Power of Microsoft Office This beginner-friendly guide reveals the expert tips and strategies you need to skyrocket your productivity and use Office 365 like a pro. Mastering software like Word, Excel, and PowerPoint is essential to be more efficient and advance your career. Simple lessons guide you through every step, providing the knowledge you need to get started. Check out Microsoft Office 365 For Beginners today!
Word, as you type, normally formats hyperlinks automatically. If you don't like the way that hyperlinks look in a ...
Discover MoreWouldn't it be great if Word allowed you to have a small pop-up that showed you some information associated with a ...
Discover MoreWord allows you to easily add hyperlinks to your documents. These links can be to either a bookmark within your document ...
Discover MoreFREE SERVICE: Get tips like this every week in WordTips, a free productivity newsletter. Enter your address and click "Subscribe."
2023-07-28 05:05:49
VF
Thank you very much, it's been very useful!
2023-05-13 22:20:28
LM
Thank you so much for this, I was starting to panic but you made it so easy and clear to fix! Again thank you for sharing <3
2023-03-19 21:35:36
MNW
Allen Wyatt
My goodness, I wish I'd found this website 4 months ago during my studies. Finally, I was frustrated enough to Google it and your site came up first in my search.
THANK YOU....I was able to fix the hyperlink issue and am no longer ready to pull out my hair.
Thank you for such a succinct, easy-to-follow, and valuable piece of information.
All the best
M. Akbar
2023-02-03 15:01:29
Scott Goldstein
My issue wasn't in Word. Rather, in Outlook. The fix is to just open a new email, and within the email window hit ALT+F9 to re-enable field code formatting
2022-11-16 20:07:53
Jessica Alexander
Thank you for posting this! Seeing the field code was and not knowing how to get it to show up normally was driving me nuts! Your fix worked perfectly.
2022-07-13 12:36:25
Chris
Brilliant! The Word Options solution worked for me. Thank you! C :-)
2022-04-28 15:36:35
Pravina
Hoorah! It worked! Thank you!
2021-11-12 23:18:40
Catherine
Thank you! This was driving me mad seeing all my hyperlinks as field code.
2021-10-18 22:55:52
Karina
Hi Allen,
These instructions don't work for me. The options box is not available (can't find it anywhere). Is that because I am using Word for Mac 2019? My keyboard on my Macbook Pro has no F9 key either.
Thanks, K
2021-09-15 14:45:47
Natty
SO helpful, thank you!!!
2021-09-11 11:26:07
hoor
thank you for your solution .
It work correctly for my problem
Thanks and good luck
2021-06-21 13:09:45
Bruce Quinn
This was hugely useful for me. I was going crazy as my outbound client documents had the HYPERLINK format. Other easily available Q&A websites told me to change FILE / OPTIONS / DISPLAY / UNCHECK HIDDEN TEXT.
This solution here worked for me. FILE / OPTIONS / ADVANCED / DOCUMENT CONTENT / UNCHECK FIELD CODES.
This was a life saver as I was frozen with the incorrect looking documents until I found this solution page.
2021-06-04 10:36:54
Bob
Hyperlinks -- I set hyperlinks to headings in a glossary section of my Word document. When I add new items (new headings) to the glossary, my hyperlinks start pointing to the wrong items. Is there a way to make Word not change the heading to which it points. If I entered all my new items/headings to the bottom of the glossary, it would work fine. But I want them in alphabetic order.
2021-05-15 05:05:16
Stephane
Thank you very much for these very useful tips
2021-03-28 16:55:04
P.A.
thank you very much, fantastic!
2021-01-19 09:29:03
Shannon
Thank you for this! My cat walked across my keyboard and I couldn't figure out how to undo whatever magic she pulled. This article was quick and concise and helped me fix the problem!
2020-12-20 13:19:23
Bala
Thanks a lot !
Your Tip for the weird behaviour made me save valuable time today. This tip was very much useful and is written in a simple manner without any jargon.
Please keep up the good work.
Thanks once again.
Have a good wek-end!
2020-12-10 14:15:30
TEX
Thank you. I had to unchecked the box to see the link. It worked.
2020-12-10 10:49:59
Mahesh
it worked, Thank you very much
2020-10-16 21:32:35
Kari
Hi Allen
Much gratitude for your "Weird Hyperlink Behavior" - solved the issue for me ❤ Thank you!
2020-09-12 22:35:05
Dorla Grant
Thank you so very much. I forgot I enabled the shift F9 when I was completing mail merge. It did work.
2020-05-19 10:09:08
Kirsten
Thank you, this was so helpful! Instantly fixed the issue I've been having.
2020-05-06 09:13:27
Adam Anderson
Thank you so much for this article. I just started a new job and this was the default behavior and it was driving me nuts.
2020-04-03 17:50:09
Annie
Thanks for all the great info about how to use Word efficiently!
I'm encountering an issue with hyperlinks. Yesterday I could copy and past a hyperlink, and it would be blue and underlined. Today, I get this:
{ HYPERLINK "https://www.google.com/..." }
The Shift+F9 solution above does make it the blue, underlined link (thank you!!!), but how do I revert it to pasting like that automatically?
I tried unchecking the AutoFormat As You Type box "Internet and network paths with hyperlinks" box, to no avail.
Any ideas?
Thanks!
Got a version of Word that uses the ribbon interface (Word 2007 or later)? This site is for you! If you use an earlier version of Word, visit our WordTips site focusing on the menu interface.
Visit the WordTips channel on YouTube
FREE SERVICE: Get tips like this every week in WordTips, a free productivity newsletter. Enter your address and click "Subscribe."
Copyright © 2025 Sharon Parq Associates, Inc.
Comments