Please Note: This article is written for users of the following Microsoft Word versions: 2007, 2010, 2013, 2016, 2019, 2021, 2024, and Word in Microsoft 365. If you are using an earlier version (Word 2003 or earlier), this tip may not work for you. For a version of this tip written specifically for earlier versions of Word, click here: Protecting Tracked Changes.
Written by Allen Wyatt (last updated October 4, 2025)
This tip applies to Word 2007, 2010, 2013, 2016, 2019, 2021, 2024, and Word in Microsoft 365
Vikas has a document on which many people in his office work. The original author of the document turns on Track Changes, and then sends the document to others. Unfortunately, it is possible for other people to turn off Track Changes or to accept/reject changes done by others who previously worked on the document. Vikas wonders if there is a way that Track Changes can be locked so that only the original author can turn it off and a way that only the original author can accept/reject changes.
Theoretically, there is a way. What you need to do is to protect the document so that only tracked changes can be made by other editors. Here's how to do it:
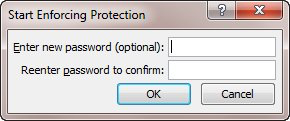
Figure 1. The Start Enforcing Protection dialog box.
With this protection in place, people can view and edit your document with the changes being shown as regular Track Changes edits. Further, nobody can accept or reject changes without knowing the original password used to protect the document.
There is, of course, a big caveat to all of this, and it bears repeating any time people start to talk about protection. In Word, document protection will only provide protection for those who decide to "play nice." There are ways around the protection—the most notable of which is that an editor can simply copy all of the text from the edited document into a new document and start passing around that new document as if it were the original document. There is, unfortunately, no way around such behavior with Word documents.
WordTips is your source for cost-effective Microsoft Word training. (Microsoft Word is the most popular word processing software in the world.) This tip (11674) applies to Microsoft Word 2007, 2010, 2013, 2016, 2019, 2021, 2024, and Word in Microsoft 365. You can find a version of this tip for the older menu interface of Word here: Protecting Tracked Changes.

Discover the Power of Microsoft Office This beginner-friendly guide reveals the expert tips and strategies you need to skyrocket your productivity and use Office 365 like a pro. Mastering software like Word, Excel, and PowerPoint is essential to be more efficient and advance your career. Simple lessons guide you through every step, providing the knowledge you need to get started. Check out Microsoft Office 365 For Beginners today!
Do you want to change how Track Changes displays the markup in your document? Here's how you can completely hide deleted ...
Discover MoreWord includes a feature that allows you to track changes made to a document. One of the ways in which Word marks your ...
Discover MoreTrack Changes is a great tool when editing a document, but the ways that it affects your document can sometimes be ...
Discover MoreFREE SERVICE: Get tips like this every week in WordTips, a free productivity newsletter. Enter your address and click "Subscribe."
2025-10-06 07:53:48
Jennifer Thomas
In O365 you can do the same thing by clicking the Track Changes drop-down arrow and choosing Lock Tracking - less steps, same effect.
Got a version of Word that uses the ribbon interface (Word 2007 or later)? This site is for you! If you use an earlier version of Word, visit our WordTips site focusing on the menu interface.
Visit the WordTips channel on YouTube
FREE SERVICE: Get tips like this every week in WordTips, a free productivity newsletter. Enter your address and click "Subscribe."
Copyright © 2025 Sharon Parq Associates, Inc.
Comments