Please Note: This article is written for users of the following Microsoft Word versions: 2007, 2010, 2013, 2016, 2019, and 2021. If you are using an earlier version (Word 2003 or earlier), this tip may not work for you. For a version of this tip written specifically for earlier versions of Word, click here: Automatic Page Numbers across Multiple Documents.
Written by Allen Wyatt (last updated July 27, 2022)
This tip applies to Word 2007, 2010, 2013, 2016, 2019, and 2021
Abulkalam has multiple documents that he wants to have continuous page numbering from one document to the other. If one document has an added or deleted page, then he has to manually change the page numbering in the following documents. He knows he could use master documents and subdocuments, but that can of worms is one he doesn't want to open. Abulkalam wonders if there is a way that he could avoid the need to manually change page numbers all the time.
There is no way to do this automatically in Word. You can try a workaround, by using fields within your documents, but that gets a bit complex. As an example, let's suppose that you have three documents, each representing chapters in a larger book. Chap1.docx has 15 pages, Chap2.docx has 11 pages, and Chap3.docx has 17 pages. Start by opening Chap1.docx and follow these general steps:
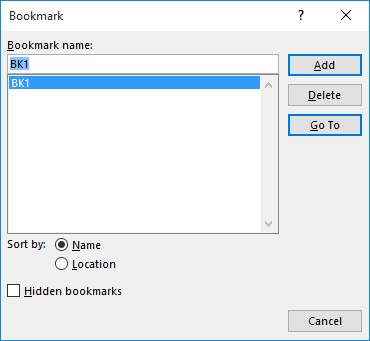
Figure 1. The Bookmark dialog box.
Now, you need to follow the same general steps in the Chap2.docx document, except that the fields you use need to be a bit more complex. Assuming that the document files are stored in the directory at C:\MyDocs\Example, you would use the following compound field in step 2:
{ ={ INCLUDETEXT "\\MyDocs\\Example\\Chap1.docx" bk \! } + { PAGE } }
What this does is use the INCLUDETEXT field to grab whatever is in the bookmark named bk from Chap1.docx (which is the total number of pages in that document) and then add the current page number to that value. Thus, numbering continues from whatever the page count was in Chap1.docx.
The field that you should use in step 7 is similarly complex:
{ ={ INCLUDETEXT "\\MyDocs\\Example\\Chap1.docx" bk \! } + { NUMPAGES } }
That's it for your Chap2.docx file; the page numbering should work just fine. In the Chap3.docx file you follow the same steps, again, using the same complex fields that you did in the Chap2.docx file. The only difference is that you reference Chap2.docx in the fields, in this manner:
{ ={ INCLUDETEXT "\\MyDocs\\Example\\Chap2.docx" bk \! } + { PAGE } }
{ ={ INCLUDETEXT "\\MyDocs\\Example\\Chap2.docx" bk \! } + { NUMPAGES } }
Note that whenever you add or delete pages from any of the documents, the page numbers within them are updated automatically when the fields are updated. (Fields are updated when you manually update them or when you choose to print or use print preview.)
There are, of course, a few "gotchas" you need to keep in mind when using this approach. First, if you delete the continuous section break (step 1) from any of the files, you will really mess things up. Second, if you move the documents to a different folder (or send them to another person who uses a different folder), then the fields won't work at all. Third, if you use multiple sections in your documents, then this approach can get quite a bit more complex as you attempt to compensate for those sections.
Another approach is to use a macro to handle the page numbering. The macro could step through all your files and set the starting page numbers to be whatever is appropriate for those files. The following is an example of such a macro:
Sub PageNumberReset()
Dim pgNo As Long
Dim n As Long
Dim pathName As String
Dim fileNames
Dim thisFile As String
Dim aRange As Range
' Specify the path to the document files
pathName = "C:\MyDocs\Example\"
' Create an array holding the document file names, in sequence
fileNames = Array("Chap1.docx", "Chap2.docx", "Chap3.docx")
pgNo = 0
For n = 0 To UBound(fileNames)
thisFile = pathName & fileNames(n)
Application.Documents.Open (thisFile)
ActiveDocument.Sections(1).Headers(1).PageNumbers.StartingNumber = pgNo + 1
Set aRange = ActiveDocument.Range
aRange.Collapse Direction:=wdCollapseEnd
aRange.Select
pgNo = Selection.Information(wdActiveEndAdjustedPageNumber)
Application.Documents(thisFile).Close Savechanges:=wdSaveChanges
Next n
End Sub
To use the macro, you only have to specify the directory in which the documents are stored and put the document file names into the fileNames array. The macro sets the first document to start at page 1 and each subsequent document to start at one more than the highest page number in the previous document. If you change the number of pages in any of the documents, you'll need to rerun the macro.
If you don't want to use fields or macros to do the page numbering, you could rethink your document structure and combine all the different documents into a single document. You could also get away from Word entirely and do your page layout in desktop publishing program, such as InDesign, which is specialized to handle multiple-file page numbering.
Note:
WordTips is your source for cost-effective Microsoft Word training. (Microsoft Word is the most popular word processing software in the world.) This tip (11572) applies to Microsoft Word 2007, 2010, 2013, 2016, 2019, and 2021. You can find a version of this tip for the older menu interface of Word here: Automatic Page Numbers across Multiple Documents.

The First and Last Word on Word! Bestselling For Dummies author Dan Gookin puts his usual fun and friendly candor back to work to show you how to navigate Word 2019. Spend more time working and less time trying to figure it all out! Check out Word 2019 For Dummies today!
If you want to have page numbers in your documents, by default, the easiest solution is to make your changes in ...
Discover MorePage numbers in printed pages are often a necessary part of formatting a document. What do you do if your printed output ...
Discover MoreWant different numbers of columns all on the same page? Word makes it easy to use, for instance, a heading that uses a ...
Discover MoreFREE SERVICE: Get tips like this every week in WordTips, a free productivity newsletter. Enter your address and click "Subscribe."
2022-07-27 05:05:05
Kiwerry
@ Claire and V.Enteaux:
Did you amend the lines
' Specify the path to the document files
pathName = "C:\MyDocs\Example\"
' Create an array holding the document file names, in sequence
fileNames = Array("Chap1.docx", "Chap2.docx", "Chap3.docx")
so that the path to your document replaced ' C:\MyDocs\Example\ '
and that the file name of each of your documents replaced the ' Chap?.docx ' entries within the array brackets, adding or removing names as necessary and putting them in the correct order??
2021-05-11 23:46:58
V. Enteux
@Claire I ran into the same problem. Did you ever figure it out?
2021-03-24 07:56:31
Claire
Thanks for explaining how to do something so commonly used yet, at the same time, not intuitive at all. I tried to use the macro, but encountered a problem at line "Application.Documents(thisFile).Close Savechanges:=wdSaveChanges".
The error is 4160, wrong file name.
I know next to nothing about VBA, but I tried to use references to understand the different commands and could not find anything weird. Is the code wrong, is it a bug or is it just me?
Also, if it's not an inconvenience, could you please point me in the right direction to include a file dialog to select the files (or the folder containing the files, if the former is not possible), so that I don't need to type them manually? Everything I find is for Excel, and it doesn't seem to work.
Thank you.
Got a version of Word that uses the ribbon interface (Word 2007 or later)? This site is for you! If you use an earlier version of Word, visit our WordTips site focusing on the menu interface.
Visit the WordTips channel on YouTube
FREE SERVICE: Get tips like this every week in WordTips, a free productivity newsletter. Enter your address and click "Subscribe."
Copyright © 2025 Sharon Parq Associates, Inc.
Comments