Please Note: This article is written for users of the following Microsoft Word versions: 2007 and 2010. If you are using an earlier version (Word 2003 or earlier), this tip may not work for you. For a version of this tip written specifically for earlier versions of Word, click here: Creating Hyperlinks from E-mail Addresses.
Simon asked how he could get a list of his Outlook contacts saved as a Web page, using Word. He used Word's mail-merge feature to extract the Outlook address book into a document, but when he converted the document to a Web page, the e-mail addresses were not "clickable."
The easiest way to convert the actual e-mail addresses to hyperlinks is to use Word's AutoFormat feature. All you need to do is make sure that AutoFormat is correctly configured, and then it will convert all the e-mail addresses to usable links.
Unfortunately, the AutoFormat feature isn't directly accessible in Word—you need to add it to the Quick Access Toolbar. Follow these steps:
To use the AutoFormat feature, follow these steps:
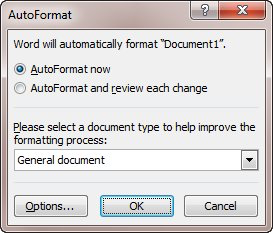
Figure 1. The AutoFormat dialog box.
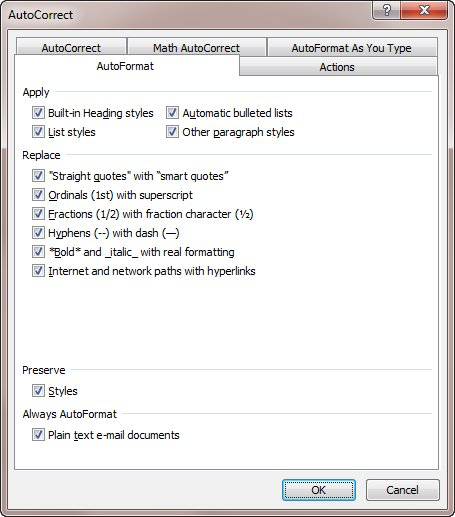
Figure 2. The AutoFormat tab of the AutoCorrect dialog box.
If you want to make sure that AutoFormat doesn't change anything else in your document, you can do that by making sure, in step 3, that all check boxes are cleared, except for the Internet and Network Paths with Hyperlinks check box.
WordTips is your source for cost-effective Microsoft Word training. (Microsoft Word is the most popular word processing software in the world.) This tip (11490) applies to Microsoft Word 2007 and 2010. You can find a version of this tip for the older menu interface of Word here: Creating Hyperlinks from E-mail Addresses.

Discover the Power of Microsoft Office This beginner-friendly guide reveals the expert tips and strategies you need to skyrocket your productivity and use Office 365 like a pro. Mastering software like Word, Excel, and PowerPoint is essential to be more efficient and advance your career. Simple lessons guide you through every step, providing the knowledge you need to get started. Check out Microsoft Office 365 For Beginners today!
Most people add hyperlinks in a document to reference pages on the Web. You can, however, create hyperlinks to other Word ...
Discover MoreActive hyperlinks can be a desired feature in some types of documents. If you want to replace multiple instances of plain ...
Discover MoreWouldn't it be great if Word allowed you to have a small pop-up that showed you some information associated with a ...
Discover MoreFREE SERVICE: Get tips like this every week in WordTips, a free productivity newsletter. Enter your address and click "Subscribe."
2017-01-09 21:50:49
Steve Margulis
Thank you for your straightforward answer to a problem that long bothered me. I would suggest that you add to your steps that after the user pastes a URL, the user should mark it, then click on/open the AutoFormat icon, and click OK. That's when the URL becomes a hyperlink. If that is not made clear to the user, the user might think there was something wrong with the instructions you provided, or with following the instructions, or with AutoFormat.... That said, many thanks for the help.
2015-01-19 09:02:31
Romesh
Dear Sir,
Also pls make sure that in the "AutoCorrect" dialog box "AutoFormatAsYouType" tab is clicked and the ckeck box "internet and network path with hyperlink" is ticked.
Rgds,
Got a version of Word that uses the ribbon interface (Word 2007 or later)? This site is for you! If you use an earlier version of Word, visit our WordTips site focusing on the menu interface.
Visit the WordTips channel on YouTube
FREE SERVICE: Get tips like this every week in WordTips, a free productivity newsletter. Enter your address and click "Subscribe."
Copyright © 2025 Sharon Parq Associates, Inc.
Comments