Written by Allen Wyatt (last updated December 12, 2023)
This tip applies to Word 2007, 2010, 2013, 2016, 2019, and 2021
Ever since the introduction of Word 2010, Ctrl+F no longer displays the Find tab of the Find and Replace dialog box. Instead, it displays a pane at the left side of the screen that allows simple searching and navigation. Many people find this very unhelpful and a step backward. It is possible to press Ctrl+H and then click on the Find tab, but to most people that isn't nearly as simple as just pressing Ctrl+F.
The solution is to make a configuration change to your shortcut keys. Follow these steps:
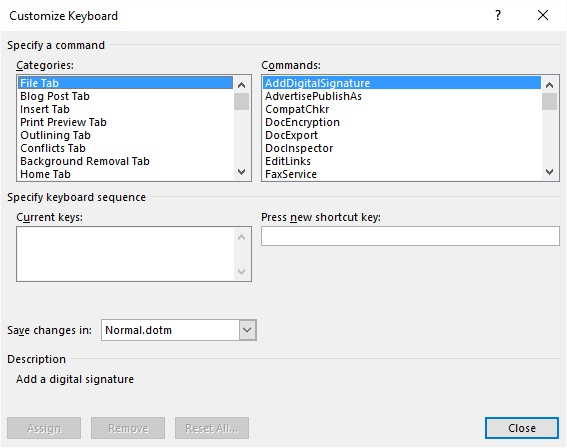
Figure 1. The Customize Keyboard dialog box.
Now, whenever you press Ctrl+F, you'll see the Find tab of the Find and Replace dialog box, as you traditionally would.
WordTips is your source for cost-effective Microsoft Word training. (Microsoft Word is the most popular word processing software in the world.) This tip (11389) applies to Microsoft Word 2007, 2010, 2013, 2016, 2019, and 2021.

The First and Last Word on Word! Bestselling For Dummies author Dan Gookin puts his usual fun and friendly candor back to work to show you how to navigate Word 2019. Spend more time working and less time trying to figure it all out! Check out Word 2019 For Dummies today!
Word has a powerful find and replace capability that can help you perform quite a few changes to your documents. This tip ...
Discover MoreIf you use the highlighter tool extensively, you may want to search for text that is highlighted using a particular ...
Discover MoreIf you need to make replacements in your document, the Find and Replace tool is the go-to option. If you want to replace ...
Discover MoreFREE SERVICE: Get tips like this every week in WordTips, a free productivity newsletter. Enter your address and click "Subscribe."
2025-06-18 11:55:04
Detson
This is a giant help, thank you! I hate how the "new" search pane resizes the document each time it's used. It causes me to lose my place and is generally annoying.
2024-12-11 09:30:53
Paul
Thanks very much for for Control F advice. I have found the 2010 Navigation bar a nuisance and it takes up space. Paul, ,UK
2024-11-21 10:35:35
Axel
Thank you so much!
2024-01-13 13:06:43
Jon Berger
OMG you are my hero. I just finally upgraded from my trusty old Office 2003 installation, and I HATE HATE HATE the stupid pointless screen-eating navigation pane. I would consign it to the deepest pits of Hell if that option appeared on the Options dialogue. Thanks so much for posting this! You have made my day.
2023-08-16 15:22:48
Greenie
This is the best. Thank you!
2023-07-19 15:49:48
Richard
Most Microsoft Office 'changes' over the past decade strike me as being solutions in search of a problem.
You've ably helped to remedy one such annoyance.
Many thanks.
2023-06-28 07:34:47
CJ
Thanks very much for the tip!
2023-04-24 09:15:43
Dylan Saldrich
OMG Thank you! I can't believe they take a great and widely used product and screw it up like this! Your instructions were spectacular. THANK YOU
2023-03-08 20:15:57
Lue
This is very very helpful, thanks!
2023-02-05 08:09:42
E Byrne
Thanks from 2023 (just moved to Office 2021 from Office 2007(!) a while ago)!
2022-08-30 14:34:14
Marty from Prince William County, VA
I would be difficult to describe in Word (Get it? 'Word'? I just made an MSOffice pun) how much this has improved my quality of life.
2022-08-04 11:10:06
Jim
Thank you so much for this tip. I hate the new "smartfind" feature.
2021-11-06 19:11:00
Anon
Simple fix for an unnecessary Microsoft-created problematic feature. Thank you!
For people who still want to access the Navigation pane, I'd recommend binding that to [ALT - F], since that key shortcut is not bound to anything by default.
2021-10-07 14:33:17
Randy Chavez
Wow, this is awesome. Thanks!!!
2021-09-01 11:18:52
Ursula
Thank you so much. I love you now.
2021-09-01 03:51:44
GG
BRILLIANT! Thanks so much. That pesky column, particularly its way of shouldering the text window out of the way, was getting on my nerves. Sometimes - often, indeed - the old ways are the best!
2021-08-30 19:00:24
Teri
AWESOME, you're the best.
2021-07-17 11:08:06
TD
I REALLY appreciate this tip. I should have looked this up years ago (or been more diligent in reading your newsletters). I also added the new find function with the navigation pane to my quick-access toolbar at the start so I can bring that up via ALT, 1
2021-04-02 10:01:33
Ms. Dale
THANK YOU! That Navigation Pane drives me crazy every time IT has to reset our system! Ugh!
2020-12-18 11:36:16
Richard
Thank you. This tip was invaluable.
Microsoft has a tendency to introduce solutions in search of a problem and, IMHO, this was one such solution.
Again, many thanks.
2020-12-10 20:00:45
Tin
Thank you so much! Took me awhile to find the answer, but this is it!
2020-11-28 12:04:52
costel
Works like a charm. Thanks a lot!!
2020-10-01 22:20:32
ZandraJoi
Hello! This is great! I have Word 2019 now. I was wondering if there is a way to change the Spell Check F7 so it doesn’t open the Nav Pane on the right side & instead be a box like 2010 did (same area the Ctrl F is). Thank you!
2020-09-03 17:58:54
George Tirebiter
You are a Mensch, sir. Thank you.
2020-06-24 11:43:35
Milen Georgiev
Whoever thought of putting "Keyboard Shortcuts" under Ribbon customization is a master of bad interfaces.
2020-06-01 12:34:20
Greg
Thank you! That has bugged me for years, and I finally googled and found your solution. (This is the first time I've commented, but quite a few solutions I've found on your website over the years have saved me hours of aggravation.)
2020-05-25 15:26:09
Arthur
Thanks, it was a great tip!
2020-05-24 12:19:38
Saurabh A R india
Thank you Allen for this wonderful article. You saved so much of time. I was fed up of this Navigation Pane(It should be PAIN actually). And finally i got rid of it all thanks to you. Feeling so good after restoring my traditional Ctrl + F function. :)
2020-05-20 11:29:44
Tony
Helped me today! Thanks, all these changes are just make it hard for us longer term users.
2020-05-15 08:15:19
Connie
WOW! Just wow. That might have been 1 of the easiest/well written step-by-step computer instructions I've ever seen for us non-tech people. Thank you!
2020-04-01 22:26:40
E F
Thank you so much!! I hated the new format!
2020-02-25 16:19:53
Jim S
Thank you for this. This has been bugging me for YEARS.
2019-12-05 17:32:04
Jenn Richardson
THANK YOU SO MUCH!!! The default ctrl+f was driving me guano.
2019-10-29 09:12:29
Natalie
This is absolutely brilliant. It has been bugging me for ages that with the search pane, Word "pauses" your search and stops highlighting the found words as soon as you make any edits. Such a terrible UI decision!
Changing the keyboard shortcut allows me to use the old search feature that continues highlighting the found words while I'm making edits. I can't thank you enough for this fix!!!
2019-10-28 03:40:29
austnsuares@gmail.com
Allen Trust me. I was really struggling with this for months. cannot thank you enough you for this
2019-10-15 19:31:13
AA
Thanks! This is really fantastic, appreciate it :)
2019-09-06 09:26:52
Ken M.
Thank you for posting this solution! This has been bugging the crap out of me for months until I finally had enough and sought your fix.
2019-08-12 18:25:37
Ryan E.
Thank you sir! Very helpful.
2019-05-10 12:27:39
Doug Knox
Thank you Allen, this tip is very useful to me. Why can't the geniuses at Microsoft be as intelligent as Mr Wyatt?
2019-05-08 05:29:55
sss
oh man thank you for this! I hate it when they add unneccessary complications that make life more complicated.
2019-04-19 08:27:53
Gregg
You just gave 11 instructions and each one was actually available in my version of Word. Usually it only gets as far as three or so and then the thing described does not exist.
Nice.
2019-04-04 13:48:33
Jesus Marin
This solved my problem!
Thank you Allen!
2019-03-16 17:09:55
Annoyed with MSFT
Microsoft clearly deserves no more $ from me for ANY future version of this horrible product with its crappy product management. One would think they would have incorporated the concept of application "skins", and User configuration files that could be moved when the Application is upgraded, BACK in the early 2000's. They have been the single most important GUI concepts that help improve long term User Satisfaction with a software product of any type since ~2010 and MSFT is nearly a decade behind!
The Procedure to set the keyboard shortcut assignment for EditFind seems to be different than above on my pc based Word 2010 v14.0.7229.5000
This worked for me:
1. Get to the "Customize Keyboard" window by clicking File\Options\Customize Ribbon\Customize\
2. Select "All Commands" in the "Categories:" box list by clicking on it so it highlights
3. Scroll down to "EditFind" in the "Commands:" box and select it so it highlights
4. Click in the "Current Keys:" box and type in Ctrl-F by pressing the "Ctrl key" and "F key" on your keyboard at the same time. ("Ctrl-F" should appear in the box.)
5. Click on the "Assign" button which should be active now. (i did not get a warning that it was already assigned)
Exit out and Ctrl-F should now work.
Thank you Allen!
Booo to you MSFT!
2019-03-16 16:20:40
Annoyed with MSFT
Microsoft clearly deserves no more $ from me for this horrible product with its crappy product management. One would think they would have incorporated the concept of application "skins", and User configuration files that could be moved when the Application is upgraded, BACK in the early 2000's.
Thank you Allen!
2019-02-25 12:48:57
Randy
Really appreciate this!! And ya, why is MS so keen to remove a basic, yet powerful tool that is now second nature to most users?? ... they just can't seem to leave well enough alone!
Randy
2019-02-24 19:01:06
Devon
THANK YOU
2019-02-04 11:59:13
Jeremy Oosthuizen
Thanks, this was very helpful!
2019-01-22 01:55:07
Mr. P.
Thank you for perfect instructions on setting Ctrl +F to execute the Advance Find feature. I am using Office Pro Plus 2016. Love it! Jan. 18th, 2019
2018-12-03 15:51:24
Elvi Dalgaard
Hi! Thanks so much for this great workaround. It works well for me in the document I'm in when I make the change, but then the next time I open Word it has reverted. Any idea how to fix this? I have it set to save changes in Normal.dotm but somehow it always seems to go back to the NavPane setting.
2018-11-21 18:55:02
B.D.
Allen!
Thank you. Thank you.
You solve for me this useless irritating change in Microsoft Word (like many others, by the way). There are tears of joy in my eyes.
Now CRTL-F is finally back. THANK YOU!
Tell me Allen, why Microsoft is so stupid?
BD
2018-11-21 12:33:28
Tom Lenz
I should have done this a looooooonngg time ago. Thank you for posting these clear instructions to rid an often appearing annoyance.
2018-11-18 11:27:57
Steve Brudney
Please advise me if you have time.
For years, I have used Ctrl+F to find occurrences of a word or group of words in my manuscript in order to check whether i'm repeating myself. The occurrences would show in the panel on the left and, if all I did was click each entry to see the context in which each occurs in in the manuscript, as long as I don't click in the manuscript itself, then when I'm done and "x" out of the panel, I'm back on the page I was writing before I used Ctrl+F.
A few days ago, Ii stopped taking me back and leaves me, I think, on the last occurrence I clicked on.
Do you know what's wrong and how I can fix this?
2018-11-01 08:11:14
Fran
Thanks for the instructional. Followed your directions and now enjoying reverting back to this type of Find.
2018-10-27 11:02:55
Rosie
Thank you so much Allen, I can now work just like I used to.
2018-09-04 07:26:16
Karl
Thanks that was very helpful. I hate Microsoft and how they always "improve" things. Office 2003 was the best... why'd they screw it up.
2018-07-06 18:38:47
Leroy Sunset
Every time my machine at work gets wiped and Windows reinstalled, I have to redo this setting. And every time, this page is here to help.
Thanks a ton.
2018-07-03 05:41:11
TK
Thank you very much. Got lost many a times in the navigation panel, not anymore !
2018-05-22 11:08:16
Penny
That was exactly what I have wanted forever now. Thank you very much.
2018-05-16 17:46:39
Janice S.
Bless you! The new "find" feature (now Results is not even the default showing) was driving me nuts. This is the best explanation of how to fix something I have ever seen. Keep up the good work!
2018-05-09 08:59:18
MRM
Thank you, thank you, thank you!
2018-05-08 10:27:00
Bruce
Wow! I have lived for eight years with this hideous new feature to Word (and the Ctrl-H workaround) and still find myself hitting Ctrl-F instinctively and cursing the Navigation Pane. I can't believe with such a clever (but totally unobvious) solution you have totally made my week! Thank you very much.
2018-04-23 14:09:43
Caran
This is one of the first modifications I make whenever I have to work with a new installation of Word.
2018-04-19 10:26:23
Jones McFly
Worked perfectly. Your instructions and screenshots were bang-on. Best tech advice I have ever found on the web (in terms of clearly written and perfectly explained). THANK YOU.
2018-04-16 14:06:08
Margaret
Man, you are my new hero.
2018-04-14 18:15:08
Audrey M
Is there a step missing between steps 8 and 9 above? I am using Word for Mac, and when I followed the instructions as given, there was no change. I hit Ctrl F and still went to the Search pane (pain?). But then I went back into the Customize Keyboard dialogue box. This time, before I entered Command+F in the new keyboard shortcut, I selected EditFindDialog in the Commands list. Then entered Command+F and hit Assign, and now I've got my dialogue box back. Maybe this is just a quirk in Mac, and I realize this is mainly a PC site, but thought I'd pass on the information.
And thank you for showing me how to get the find and replace box back! I've missed it.
Audrey
Got a version of Word that uses the ribbon interface (Word 2007 or later)? This site is for you! If you use an earlier version of Word, visit our WordTips site focusing on the menu interface.
Visit the WordTips channel on YouTube
FREE SERVICE: Get tips like this every week in WordTips, a free productivity newsletter. Enter your address and click "Subscribe."
Copyright © 2025 Sharon Parq Associates, Inc.
Comments