Please Note: This article is written for users of the following Microsoft Word versions: 2007, 2010, 2013, 2016, 2019, 2021, and Word in Microsoft 365. If you are using an earlier version (Word 2003 or earlier), this tip may not work for you. For a version of this tip written specifically for earlier versions of Word, click here: Selecting an Entire Section.
Written by Allen Wyatt (last updated December 16, 2023)
This tip applies to Word 2007, 2010, 2013, 2016, 2019, 2021, and Word in Microsoft 365
You probably already know that you can press Ctrl+A to select all the text in an entire document. What if you want to select all the text in a particular section of a document, however? Does Word provide a shortcut to select just a single section?
A section is defined as the portion of a document between the beginning of the document and the first section break, between two consecutive section breaks, or between the final section break and the end of the document. There is no shortcut defined in Word that allows you to select a single section of your document. There are, however, some ways that you can perform the selection or you can create your own shortcut.
One simple way is to follow these steps:
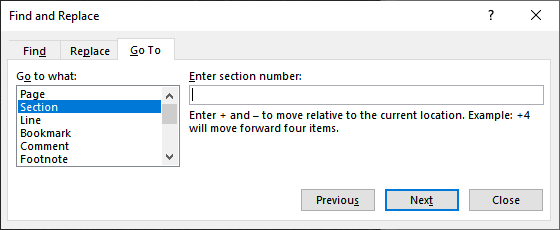
Figure 1. The Go To tab of the Find and Replace dialog box.
The entire section should now be selected and you can do whatever you want to do next. You can also use a variation on these steps, in this manner, provided you are using Word 2007 or Word 2010. (It won't work in later versions of Word because Microsoft removed the Object Browser beginning with Word 2013, and this variation depends on the Object Browser.)
That's it; the section should now be selected. It should be noted that neither of the previous techniques will work properly in selecting the final section of a document or in selecting the entire document if you have only one section in the document.
If you need to select the current selection quite regularly, then you should develop your own shortcut. You can create a macro, and then assign a shortcut key to that macro. The following macro will select the current section:
Sub SelectCurrentSection()
On Error Resume Next
Selection.Range.Sections.First.Range.Select
End Sub
The On Error statement at the beginning of the macro is just a quick-and-dirty way of suppressing the error raised if the insertion point is in a header, footer, footnote pane, or any other place where there are no sections defined.
Note:
WordTips is your source for cost-effective Microsoft Word training. (Microsoft Word is the most popular word processing software in the world.) This tip (11141) applies to Microsoft Word 2007, 2010, 2013, 2016, 2019, 2021, and Word in Microsoft 365. You can find a version of this tip for the older menu interface of Word here: Selecting an Entire Section.

The First and Last Word on Word! Bestselling For Dummies author Dan Gookin puts his usual fun and friendly candor back to work to show you how to navigate Word 2019. Spend more time working and less time trying to figure it all out! Check out Word 2019 For Dummies today!
Need to move a few paragraphs around in your document? Word provides a couple of handy shortcuts that make it very easy ...
Discover MoreWord provides fields that allow you to insert a variety of informational items about your document into the document ...
Discover MoreDashes have a lot of different uses in writing. Word supports three types of dashes, as discussed in this tip.
Discover MoreFREE SERVICE: Get tips like this every week in WordTips, a free productivity newsletter. Enter your address and click "Subscribe."
There are currently no comments for this tip. (Be the first to leave your comment—just use the simple form above!)
Got a version of Word that uses the ribbon interface (Word 2007 or later)? This site is for you! If you use an earlier version of Word, visit our WordTips site focusing on the menu interface.
Visit the WordTips channel on YouTube
FREE SERVICE: Get tips like this every week in WordTips, a free productivity newsletter. Enter your address and click "Subscribe."
Copyright © 2025 Sharon Parq Associates, Inc.
Comments