Please Note: This article is written for users of the following Microsoft Word versions: 2007, 2010, and 2013. If you are using an earlier version (Word 2003 or earlier), this tip may not work for you. For a version of this tip written specifically for earlier versions of Word, click here: Understanding Single Line Spacing.
There are several methods Word can use for line spacing. Typically, the default line spacing (as specified in the Line Spacing drop-down list of the Paragraph dialog box) is Single. (See Figure 1.) This means line spacing will be adjusted based on the largest font size or element on each individual line. Thus, if you have multiple font sizes on the same line of a paragraph, then the spacing for that line is dictated by the largest font size.
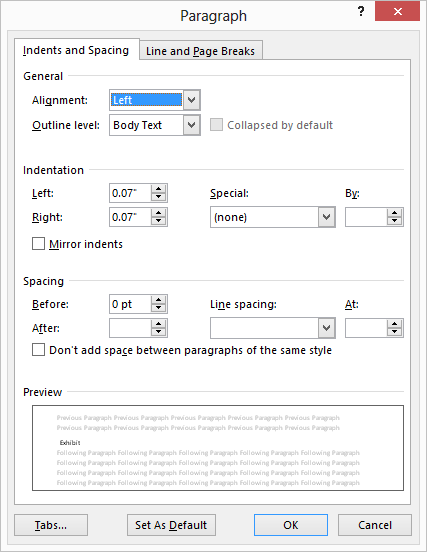
Figure 1. The Paragraph dialog box.
If your word processing needs are simple in nature, then Single line spacing is more than adequate. If you have more demanding word processing needs, then you may need to adjust the line spacing method used by Word to reflect the desired effect for your document. Display the Paragraph dialog box, then use the Line Spacing drop-down list to select a different spacing.
WordTips is your source for cost-effective Microsoft Word training. (Microsoft Word is the most popular word processing software in the world.) This tip (10836) applies to Microsoft Word 2007, 2010, and 2013. You can find a version of this tip for the older menu interface of Word here: Understanding Single Line Spacing.

Do More in Less Time! Are you ready to harness the full power of Word 2013 to create professional documents? In this comprehensive guide you'll learn the skills and techniques for efficiently building the documents you need for your professional and your personal life. Check out Word 2013 In Depth today!
Need to make sure that a particular paragraph never has any hyphenated words in it? You can make sure that Word won't ...
Discover MoreGot singular lines at the bottom or top of a page? These are often referred to as widows and orphans, and Word allows you ...
Discover MoreIf the line spacing in a paragraph appears uneven it may result of the combination of a larger character or object pasted ...
Discover MoreFREE SERVICE: Get tips like this every week in WordTips, a free productivity newsletter. Enter your address and click "Subscribe."
2024-09-01 22:11:48
Peter
"Right-to-left document" or "Flip Sheet" displays and prints columns in the reverse order. Under Print Titles on the Page Set group, the "columns repeated at left" are now on the right, despite the heading.
To enable right to left, use the search box or see https://answers.microsoft.com/en-us/msoffice/forum/all/excel-direction-and-language/0b3913a8-872a-44bb-ba81-333fbd3aaabc
2024-08-31 05:25:42
Ron S
I made a slightly different suggestion
Short answer, don't do it. That is just something MS did not bother to design into Excel back in the 1980's and trying to beat Excel into submission to jump through that specific hoop with either of the techniques I've suggested really isn't worth the grief unless you are getting paid a whole lot of money to do it!
You could try a technique from word. I'll tell you up front, it won't be fun!
* screen capture the columns. You are going to have to add white space to make the columns appear on the right side of the page
* Use The Page Layout tab > Page Setup group > Dialog Box launcher button to display the Page Setup dialog
* Click on the Header & Footer tab > Custom footer button
* Pick one of the sections, since it is a picture I don't think it matters which one
* Second last button on the right is Insert Picture.
* In the dialog box, find your picture and insert it
* In the dialog box you will only see the text field code "&Picture", you will see the picture in the preview
* OK out of the dialog
It is not pretty, will take some futzing around to get the picture exactly right. And as Allen says, if the page layout changes, new rows/columns will force you to recreate the picture
Got a version of Word that uses the ribbon interface (Word 2007 or later)? This site is for you! If you use an earlier version of Word, visit our WordTips site focusing on the menu interface.
Visit the WordTips channel on YouTube
FREE SERVICE: Get tips like this every week in WordTips, a free productivity newsletter. Enter your address and click "Subscribe."
Copyright © 2024 Sharon Parq Associates, Inc.
Comments