Please Note: This article is written for users of the following Microsoft Word versions: 2007, 2010, 2013, 2016, 2019, 2021, and Word in Microsoft 365. If you are using an earlier version (Word 2003 or earlier), this tip may not work for you. For a version of this tip written specifically for earlier versions of Word, click here: Making All Lines in a Paragraph the Same Height.
Written by Allen Wyatt (last updated November 11, 2023)
This tip applies to Word 2007, 2010, 2013, 2016, 2019, 2021, and Word in Microsoft 365
If you discover that all the lines in a paragraph do not appear to be the same height, it is probably because the line spacing option you are using for the paragraph is set incorrectly. Put the insertion point within the paragraph you want to check, display the Home tab of the ribbon, and then click the small icon at the bottom-right of the Paragraph group. This displays the Paragraph dialog box. (See Figure 1.)
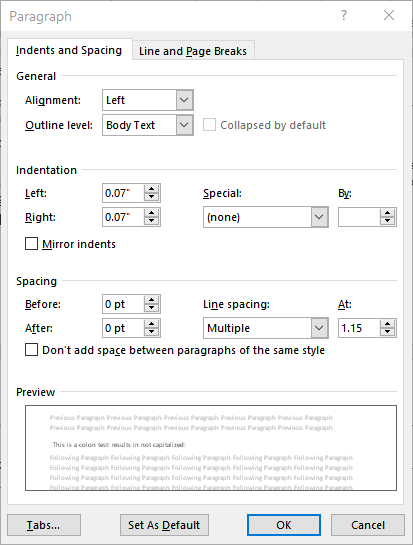
Figure 1. The Indents and Spacing tab of the Paragraph dialog box.
On the Indents and Spacing tab there are a number of different controls, but you want to pay attention to the Line Spacing drop-down list. Chances are good that this is set to something like Single or Multiple. This means that Word calculates what the largest letters are on the line, and then adjusts the line height (leading) to compensate for the character size. If the characters on one line are a bit larger than the characters on another line, then the lines in the paragraph appear to be spaced differently.
To overcome this potential problem, you should always use the Exactly setting for Line Spacing, and then specify a point size for the spacing. A good rule of thumb is to make the line spacing 120% of the font you are using in the paragraph. Thus, if you are using 10-point Times New Roman, then you would set line spacing at exactly 12 points.
WordTips is your source for cost-effective Microsoft Word training. (Microsoft Word is the most popular word processing software in the world.) This tip (8657) applies to Microsoft Word 2007, 2010, 2013, 2016, 2019, 2021, and Word in Microsoft 365. You can find a version of this tip for the older menu interface of Word here: Making All Lines in a Paragraph the Same Height.

The First and Last Word on Word! Bestselling For Dummies author Dan Gookin puts his usual fun and friendly candor back to work to show you how to navigate Word 2019. Spend more time working and less time trying to figure it all out! Check out Word 2019 For Dummies today!
WordPerfect users are familiar with the F4 command, which indents and justifies a paragraph. Word does not have an ...
Discover MoreWord allows you to make text hidden and then control whether the hidden text is displayed or printed. If your hidden text ...
Discover MoreWant to return a paragraph's formatting back to its pristine, unaltered state? You can do so by using the shortcut ...
Discover MoreFREE SERVICE: Get tips like this every week in WordTips, a free productivity newsletter. Enter your address and click "Subscribe."
There are currently no comments for this tip. (Be the first to leave your comment—just use the simple form above!)
Got a version of Word that uses the ribbon interface (Word 2007 or later)? This site is for you! If you use an earlier version of Word, visit our WordTips site focusing on the menu interface.
Visit the WordTips channel on YouTube
FREE SERVICE: Get tips like this every week in WordTips, a free productivity newsletter. Enter your address and click "Subscribe."
Copyright © 2025 Sharon Parq Associates, Inc.
Comments