Please Note: This article is written for users of the following Microsoft Word versions: 2007, 2010, 2013, 2016, 2019, 2021, and Word in Microsoft 365. If you are using an earlier version (Word 2003 or earlier), this tip may not work for you. For a version of this tip written specifically for earlier versions of Word, click here: Random OLE Bookmarks.
Written by Allen Wyatt (last updated September 28, 2024)
This tip applies to Word 2007, 2010, 2013, 2016, 2019, 2021, and Word in Microsoft 365
Cheryl asked why Word sometimes inserts random OLE bookmarks into a document. These bookmarks are sequentially numbered and follow the naming pattern OLE_LINK##.
It appears that these bookmarks are created automatically by Word during some (but not all) cut-and-paste or copy-and-paste operations. You can visually see the bookmarks if you follow these steps:
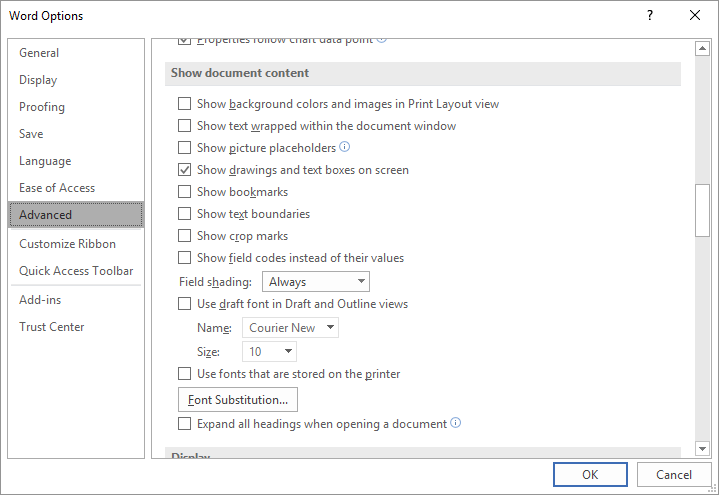
Figure 1. The Show Document Content group of the Advanced options of the Word Options dialog box.
Or you can examine the list of bookmarks in the Bookmark dialog box if you choose Insert | Bookmark (Word 2007 or Word 2010) or Insert | Links | Bookmark (Word 2013 and later versions).
Microsoft provides no information in the Knowledge Base as to why these bookmarks are created, but they are a real bother to some people. The bookmarks serve no purpose that I can find, and they can be safely deleted. If you want an automatic way to delete them, you can use a macro:
Sub RemoveOLE_Marks()
Dim J As Integer
For J = ActiveDocument.Bookmarks.Count To 1 Step -1
If UCase(Left(ActiveDocument.Bookmarks(J).Name, 8)) = "OLE_LINK" Then
ActiveDocument.Bookmarks(J).Delete
End If
Next J
End Sub
Running the macro won't bother any other bookmarks in your system. The only ones affected are those that start with the letters OLE_LINK.
Note:
WordTips is your source for cost-effective Microsoft Word training. (Microsoft Word is the most popular word processing software in the world.) This tip (10475) applies to Microsoft Word 2007, 2010, 2013, 2016, 2019, 2021, and Word in Microsoft 365. You can find a version of this tip for the older menu interface of Word here: Random OLE Bookmarks.

The First and Last Word on Word! Bestselling For Dummies author Dan Gookin puts his usual fun and friendly candor back to work to show you how to navigate Word 2019. Spend more time working and less time trying to figure it all out! Check out Word 2019 For Dummies today!
Bookmarks are a great feature you can use to mark the location of text or to mark a position within a document. They can ...
Discover MoreCreate a bookmark and you may, at some future point, need to delete that bookmark. It's easy to do, as described in this tip.
Discover MoreNeed to get rid of a lot of bookmarks all at once? Word doesn't provide a way to do it, but you can use the short macro ...
Discover MoreFREE SERVICE: Get tips like this every week in WordTips, a free productivity newsletter. Enter your address and click "Subscribe."
2024-11-29 21:04:30
Anon
I just used this to create a Macro in MS Word for MAC version 16.91.
It worked properly with Visual Basic.
I don't know why Microsoft has not created a button in its bookmark insert for this.
I tried the manual way for a while but I have over 50 of these somehow.
I have to submit DOCX documents now and a document review system complains about these all the time.
2024-09-29 06:57:09
Ken Endacott
Similarly to OLE bookmarks, inactive hidden bookmarks can accumulate from deleted REF fields. Regenerating a Tables of Contents creates new bookmarks and leaves the old ones in limbo. Hidden bookmarks are not displayed with Show Bookmarks in Options, they have a name starting with an underscore character and can be seen by ticking Hidden bookmarks in the Bookmark menu.
Hidden bookmarks can be deleted using the Delete button in the Bookmark menu (not available in early Word versions). Before you delete one make sure it is not in use by clicking Go To, otherwise an error will occur in the reference field.
Got a version of Word that uses the ribbon interface (Word 2007 or later)? This site is for you! If you use an earlier version of Word, visit our WordTips site focusing on the menu interface.
Visit the WordTips channel on YouTube
FREE SERVICE: Get tips like this every week in WordTips, a free productivity newsletter. Enter your address and click "Subscribe."
Copyright © 2025 Sharon Parq Associates, Inc.
Comments