Please Note: This article is written for users of the following Microsoft Word versions: 2007, 2010, 2013, 2016, 2019, and 2021. If you are using an earlier version (Word 2003 or earlier), this tip may not work for you. For a version of this tip written specifically for earlier versions of Word, click here: Inserting Foreign Characters.
Written by Allen Wyatt (last updated December 21, 2019)
This tip applies to Word 2007, 2010, 2013, 2016, 2019, and 2021
If English is your native language, you may periodically have a need to type something that contains a character that doesn't appear in the English alphabet. For instance, words that are of French descent (such as résumé) may require an accent over some of the vowels to be technically correct.
The first thing to remember is that you are not creating some kind of "compound character" that is composed of a regular character and an accent mark. What you are doing is using a single character from a foreign language—the é character is a single character, not a compound character.
There are multiple ways to insert foreign characters. One way is to choose Symbol from the Insert menu, and then look for the character you need. While this approach is possible, it can quickly become tedious if you use quite a few special characters in your writing.
Another possible approach is to use the AutoCorrect feature of Word. This works great for some words, and not so great for others. For instance, you wouldn't want to set up AutoCorrect to convert all instances of resume to résumé, since both variations are words in their own right. You can use it for other words that do not have a similar spelling in English. In fact, Microsoft has already included several such words in AutoCorrect—for instance, if you type souffle you get soufflé or if you type touche you get touché.
Word does include a set of handy shortcuts for creating foreign characters. Essentially, the shortcut consists of holding down the Ctrl key and pressing the accent mark that appears as part of the foreign character, and then pressing the character that appears under the accent mark. For instance, to create the é in résumé, you would type Ctrl+' (an apostrophe) and then type the e. There are a number of these shortcuts, as shown here:
| Shortcut | Result | |
|---|---|---|
| Ctrl+' | Adds an acute accent to the character typed next (é) | |
| Ctrl+' | When followed by d or D, creates the old English character "eth" (ð, Ð) | |
| Ctrl+` | Adds a grave accent to the character typed next (á) | |
| Ctrl+^ | Adds a circumflex to the character typed next (â) | |
| Ctrl+~ | Adds a tilde to the character typed next (ñ) | |
| Ctrl+: | Adds a dieresis or umlaut to the character typed next (ü) | |
| Ctrl+@ | Adds a degree symbol above the letters a and A; used primarily in Danish, Norwegian, and Swedish (å, Å) | |
| Ctrl+& | Creates combination or Germanic characters based on the character typed next (æ) | |
| Ctrl+, | Adds a cedilla to the character typed next (ç) | |
| Ctrl+/ | Adds a slash through the letters o and O; used primarily in Danish and Norwegian (ø, Ø) | |
| Alt+Ctrl+? | Creates an upside-down question mark (¿) | |
| Alt+Ctrl+! | Creates an upside-down exclamation mark (¡) |
Note that not all shortcuts hold to the general rule outlined earlier, and some accent character designators are approximations. (For instance, using Ctrl+: results in the next character having an umlaut, as in ü, even though the colon is not the actual accent character used.)
If you ever forget the shortcut combination for a particular foreign character, you can use the Symbol dialog box to help you out. For instance, let's assume that you forget how to create ñ, as in Cañon City, a lovely town in Colorado that is home to the amazing Royal Gorge Bridge. You could follow these general steps:
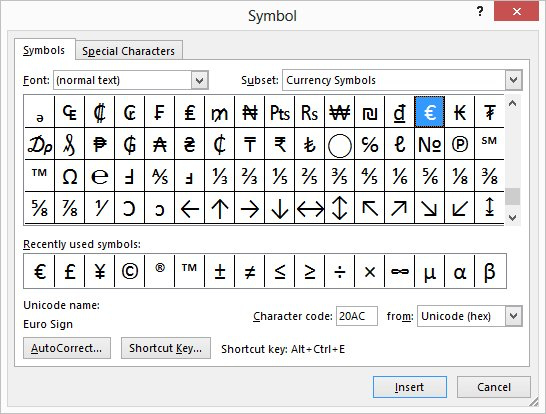
Figure 1. The Symbol dialog box.
You can use this technique to figure out the shortcut for any of the foreign-language characters.
Another method for inserting foreign characters is to just remember their ANSI codes, and then enter them by holding down the Alt key as you type the code on the numeric keypad. For instance, you can enter the é in résumé by holding down Alt and entering 0233 on the keypad. When the Alt key is released, the specified character appears. Interestingly enough, you can find out what the ANSI values are by using the Character Map accessory in Windows. While it functions very similarly to the Symbol dialog box in Word, the shortcuts shown all rely on the Alt-keypad technique.
WordTips is your source for cost-effective Microsoft Word training. (Microsoft Word is the most popular word processing software in the world.) This tip (10445) applies to Microsoft Word 2007, 2010, 2013, 2016, 2019, and 2021. You can find a version of this tip for the older menu interface of Word here: Inserting Foreign Characters.

Do More in Less Time! An easy-to-understand guide to the more advanced features available in the Microsoft 365 version of Word. Enhance the quality of your documents and boost productivity in any field with this in-depth resource. Complete your Word-related tasks more efficiently as you unlock lesser-known tools and learn to quickly access the features you need. Check out Microsoft 365 Word For Professionals For Dummies today!
Need to quickly count a group of items in a document? Here's a drop-dead easy way to get that count.
Discover MoreNeed to add parentheses around some word or phrase? Here's a quick macro that makes this simple edit in one step.
Discover MoreIf you are using Word in Draft view, and the text on the screen doesn't wrap at the right margin like it should, the ...
Discover MoreFREE SERVICE: Get tips like this every week in WordTips, a free productivity newsletter. Enter your address and click "Subscribe."
2020-06-30 12:24:29
sheila
how about how to get a keyboard shortcut for a long vowel? ie an a with a bar above it?
2019-12-21 05:10:08
Janine
This foreign accent tip is very handy for me. I live in Guernsey, a British island off the coast of France and many of our roads have French names and the accents are rarely used in typing as people don’t know how to insert them.
I love your family stories at the start of each newsletter. They are really interesting to read and hear about life in a huge country miles away. We rarely get snow as the sea around our island keeps the air temperature high enough to change snow into rain, so to hear about you shoveling snow in the winter is fun foe me if not for you.
Thank you for the newsletter. Keep up the good work and have a very happy Christmas.
Got a version of Word that uses the ribbon interface (Word 2007 or later)? This site is for you! If you use an earlier version of Word, visit our WordTips site focusing on the menu interface.
Visit the WordTips channel on YouTube
FREE SERVICE: Get tips like this every week in WordTips, a free productivity newsletter. Enter your address and click "Subscribe."
Copyright © 2025 Sharon Parq Associates, Inc.
Comments