Please Note: This article is written for users of the following Microsoft Word versions: 2007, 2010, 2013, and 2016. If you are using an earlier version (Word 2003 or earlier), this tip may not work for you. For a version of this tip written specifically for earlier versions of Word, click here: Allowing Only Form Field Changes.
Written by Allen Wyatt (last updated December 31, 2021)
This tip applies to Word 2007, 2010, 2013, and 2016
Word includes the ability to protect your document so users can only make changes to the document within form fields. Typically this is done just before saving your newly created form document as a template. Without such protection, people can still use the form fields, but they can also make changes anywhere else desired in the document. If you require this type of document protection, follow these steps:
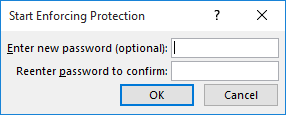
Figure 1. The Start Enforcing Protection dialog box.
With this type of protection turned on, people can still load and read the document. The only difference is that they cannot change anything in the document, except what you set up for them to change in form fields. (Don't confuse the protection discussed in this tip with the protection afforded by the file password options. That type of protection was discussed in other issues of WordTips.)
WordTips is your source for cost-effective Microsoft Word training. (Microsoft Word is the most popular word processing software in the world.) This tip (10414) applies to Microsoft Word 2007, 2010, 2013, and 2016. You can find a version of this tip for the older menu interface of Word here: Allowing Only Form Field Changes.

Discover the Power of Microsoft Office This beginner-friendly guide reveals the expert tips and strategies you need to skyrocket your productivity and use Office 365 like a pro. Mastering software like Word, Excel, and PowerPoint is essential to be more efficient and advance your career. Simple lessons guide you through every step, providing the knowledge you need to get started. Check out Microsoft Office 365 For Beginners today!
When using form fields to gather information from users of your documents, you may want to make sure that some of the ...
Discover MoreIf you have ever created several documents that contain the same basic information with only a few minor differences, ...
Discover MoreDo you use Word to create printed forms? If so, here's some ideas and techniques you can use to make those forms look as ...
Discover MoreFREE SERVICE: Get tips like this every week in WordTips, a free productivity newsletter. Enter your address and click "Subscribe."
2019-04-16 18:16:53
Alecia
Using Word 2013, I've created my form and fields that should be edit allowed. When I select Yes, start enforcing protection the fields are locked and cannot be edited. I'm not sure what I'm doing incorrectly. I am using the content controls to make the fillable fields/drop downs and when restricting editing, I have the restrictions set for filling in forms. Any help is greatly appreciated.
2018-01-23 12:17:05
Peter
I created a read-only form with only the fields to be edited by everyone. So far so good. But I would like to use the form to be sent to others, they fill in only the fields and then save the form... but without knowing the unlock/edit password. Is that possible?
2017-12-01 13:53:17
Richard Kappler
I completed every step you mentioned above, yet when I open it, it does not go to the first field; rather it just stays there. When I click to close the document, it saves over itself. What could I be doing wrong?
Please advise
2017-08-04 10:53:48
Samuel Roberson
I have a question and it deals with form filled changes. I created a sworn statement document where I take people's testimony and record everything what they said in a basic word document. I created form fields on the documents such as name, place, and the date of the interview, and I included a rich text field where I can type the questions that were asked and type their answers. However, the problem with navigating the text field is becoming problematic because I have to use the mouse to navigate the field instead of using the arrows keys.
Is there a way to disable the arrow keys from jumping to the next form filled and just let them move up and down like normal in any regular word documents. Right now, the tab key and the up and down arrow keys jump from one place to fill in information. I need the arrow keys to move up one line of text or down one line, so I can navigate the text field area easily. Is this possible?
2016-04-09 12:27:47
Hanna
I believe you must first add form fields otherwise the document sees nothing there for you to edit.
2016-01-29 14:52:43
GK
Using MS Word 2007.
Had a file set up as a Form, with appropriate protection described here to allow only editing of the form fields.
Now all of a sudden, when I open the file - absolutely no editing is allowed of any form fields.
Have previously had multiple users complete the form with no issues, but now I cannot even edit previously completed forms.
What went wrong?
Got a version of Word that uses the ribbon interface (Word 2007 or later)? This site is for you! If you use an earlier version of Word, visit our WordTips site focusing on the menu interface.
Visit the WordTips channel on YouTube
FREE SERVICE: Get tips like this every week in WordTips, a free productivity newsletter. Enter your address and click "Subscribe."
Copyright © 2025 Sharon Parq Associates, Inc.
Comments