Written by Allen Wyatt (last updated October 23, 2024)
This tip applies to Word 2007, 2010, 2013, 2016, 2019, and 2021
Mina's document uses smart quotes. This means that apostrophes after digits (such as 27' meaning 27 feet) need to be manually changed to prime marks. Mina wonders if there is a way, using Find and Replace, to change all apostrophes after digits to primes and all quote marks after digits to double primes.
The easiest way to do this is to follow these steps:
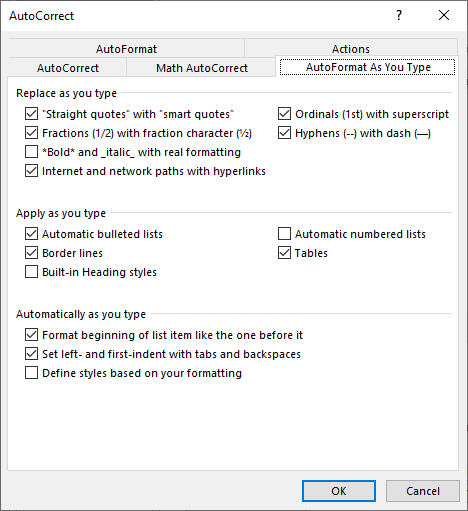
Figure 1. The AutoFormat As You Type tab of the AutoCorrect dialog box.
These steps effectively turn off smart quotes, but it doesn't change any smart quotes already existing in your document. (It is step 5 that controls the option.) Now you are ready to do your find and replace operation:
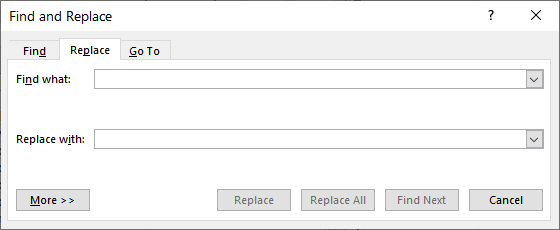
Figure 2. The Replace tab of the Find and Replace dialog box.
Note that in step 2 there is a trailing apostrophe, along with the same in step 3. This means you are first replacing any number followed by an apostrophe with that original number and apostrophe followed by another (a second) apostrophe. This is why you need to perform steps 6-8, to get rid of the extra apostrophe.
When done, you can repeat the same steps, but using quote marks in steps 2, 3, 6, and 7. Close the Find and Replace dialog box, and then repeat the earlier steps to turn smart quotes back on (step 5). The result is that you end up with primes instead of smart quotes (or smart apostrophes) after your digits.
WordTips is your source for cost-effective Microsoft Word training. (Microsoft Word is the most popular word processing software in the world.) This tip (7691) applies to Microsoft Word 2007, 2010, 2013, 2016, 2019, and 2021.

Do More in Less Time! An easy-to-understand guide to the more advanced features available in the Microsoft 365 version of Word. Enhance the quality of your documents and boost productivity in any field with this in-depth resource. Complete your Word-related tasks more efficiently as you unlock lesser-known tools and learn to quickly access the features you need. Check out Microsoft 365 Word For Professionals For Dummies today!
Want to add an overline above a character or two in your document? There are several ways you can try, as described in ...
Discover MoreWhen you paste information into Word from the internet, you may get more than just the plain text you hoped for. This tip ...
Discover MoreIf you are new to using Word, you may wonder if there is an easy way to move pages around in the document. Word, though, ...
Discover MoreFREE SERVICE: Get tips like this every week in WordTips, a free productivity newsletter. Enter your address and click "Subscribe."
2024-10-23 12:59:05
It would likely be more straightforward to use the proper characters: prime and double prime.
In a document that already has single and double quotation marks, replace a single quotation mark following a number with a single prime. To enter it, hold down an Alt key (in Windows) and, on the numeric keypad, type 8242; release the Alt key. To enter a double prime, hold down an Alt key and type 8243. (You'll still have to make the second pass to remove the original quotation mark; replace apostrophe and single prime with single prime and quotation mark and double prime with double prime.)
A user can always map a character such as a single or double prime to a unique keystroke. Word does not seem to have a default keystroke dedicated to these characters. Perhaps assign them to Ctrl+/,' and Ctrl+/," That is, hold down a Ctrl key (in Windows) and type the slash, let go and type the apostrophe or the quotation mark. Or, since you're typing numbers and potentially using the number pad, assign the characters to Ctrl+NumPad 1 and Ctrl+NumPad 2. Choose whatever is the easiest to both remember and use on a daily basis.
Got a version of Word that uses the ribbon interface (Word 2007 or later)? This site is for you! If you use an earlier version of Word, visit our WordTips site focusing on the menu interface.
Visit the WordTips channel on YouTube
FREE SERVICE: Get tips like this every week in WordTips, a free productivity newsletter. Enter your address and click "Subscribe."
Copyright © 2025 Sharon Parq Associates, Inc.
Comments