Please Note: This article is written for users of the following Microsoft Word versions: 2007, 2010, 2013, 2016, 2019, and 2021. If you are using an earlier version (Word 2003 or earlier), this tip may not work for you. For a version of this tip written specifically for earlier versions of Word, click here: Multiple Envelopes in One Document.
Written by Allen Wyatt (last updated October 27, 2023)
This tip applies to Word 2007, 2010, 2013, 2016, 2019, and 2021
Normally, when you want to create an envelope manually (instead of having Word create it from the address in your letter), you choose Add to Document from the Envelopes and Labels dialog box if you don't want to print it immediately. But what if you want to do several envelopes (not enough to justify a merge) before you send them to the printer across the office where you have to manually feed them in the printer?
The objective is to get all your envelopes in one document and then send them to the printer. However, Word insists on changing the first envelope if you choose Envelopes from the Mailings tab of the ribbon again. Here's how to get around this problem:
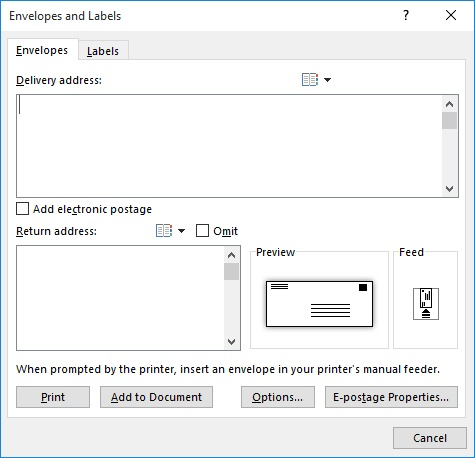
Figure 1. The Envelope tab of the Envelopes and Labels dialog box.
When you are finished, the file will contain all your envelopes, and you can print as necessary.
WordTips is your source for cost-effective Microsoft Word training. (Microsoft Word is the most popular word processing software in the world.) This tip (10342) applies to Microsoft Word 2007, 2010, 2013, 2016, 2019, and 2021. You can find a version of this tip for the older menu interface of Word here: Multiple Envelopes in One Document.

Discover the Power of Microsoft Office This beginner-friendly guide reveals the expert tips and strategies you need to skyrocket your productivity and use Office 365 like a pro. Mastering software like Word, Excel, and PowerPoint is essential to be more efficient and advance your career. Simple lessons guide you through every step, providing the knowledge you need to get started. Check out Microsoft Office 365 For Beginners today!
When you create a letter, you may want to have Word print a single envelope for that letter. You can do so by following ...
Discover MoreGot a reply envelope you want to create? Why not put a placeholder for the stamp on the envelope? It's easy to do if you ...
Discover MoreWord includes a feature that allows you to easily create and print envelopes, based on the addresses you insert in your ...
Discover MoreFREE SERVICE: Get tips like this every week in WordTips, a free productivity newsletter. Enter your address and click "Subscribe."
2022-10-05 17:47:18
Rm.
I cant get past step 7. I am not sure what I am doing wrong, but after Step 7 any other envelope I try to add, it brings me back to the 1st page, so , I only have two envelopes in total. Maybe I am not inserting the page break right? help?
2021-02-12 16:58:18
Liz
Thank you. How do you get rid of the original document and just keep the envelopes? When you open a new document, there is a blank page, then the envelopes are added to the document. The blank page is still there. I can't figure out how to delete it? Thanks for any assistance.
2020-01-31 09:37:17
Eric Lawson
No tip here, just a simple THANK YOU!!!!
Hope you have a great day,
Eric Lawson
Customer Service Representative
Sacketts Flooring Solutions
Kalamazoo, MI
2019-11-27 19:44:00
Julie
This is a great tip, thank you!
Got a version of Word that uses the ribbon interface (Word 2007 or later)? This site is for you! If you use an earlier version of Word, visit our WordTips site focusing on the menu interface.
Visit the WordTips channel on YouTube
FREE SERVICE: Get tips like this every week in WordTips, a free productivity newsletter. Enter your address and click "Subscribe."
Copyright © 2025 Sharon Parq Associates, Inc.
Comments