Written by Allen Wyatt (last updated March 29, 2025)
This tip applies to Word 2007, 2010, 2013, 2016, 2019, 2021, 2024, and Word in Microsoft 365
Janelle uses Word on both a Mac (at home) and Windows (at work). On her Mac system she can easily insert a frame in a document by using a tool on the Developer tab of the ribbon. On her Windows system she cannot find, on any ribbon tab, a tool that allows her to insert frames. She wonders how she can insert frames when using Word on her Windows system.
Frames can come in handy for some uses in Word. You can think of a frame as a text box before text boxes. (Once text boxes were introduced in Word, frames generally fell out of favor.) If you want a great discussion on how frames and textboxes compare with each other, you'll find this helpful:
http://addbalance.com/word/frames_textboxes.htm
To add frames to your document, there are three different methods you can use. Since frames are designed to contain text, one very simple way is to define a style that includes a frame as part of its definition. Then, you can apply the style to any paragraph desired, and it is placed within a frame. (I won't go into how to create a style here, as I've covered it extensively in other WordTips.)
If you want to draw a frame, the tool to do so is available on the Developer tab of the ribbon. It is just a bit more buried on the tab than Janelle saw on the Mac. Follow these steps to get to it:
The third method to insert a frame is to add the Insert Frame tool to the Quick Access Toolbar. Follow these steps:
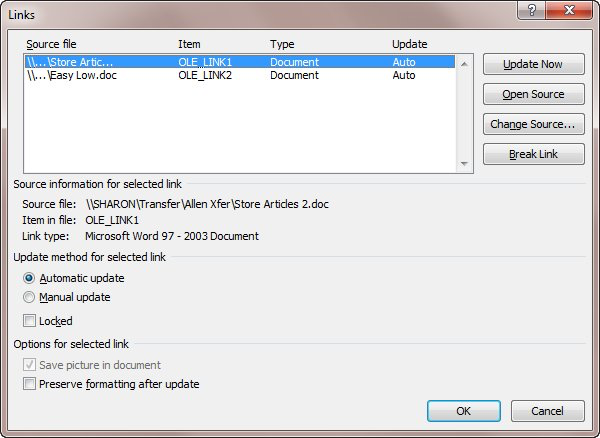
Figure 1. Adding a command to the Quick Access Toolbar.
With the tool on the Quick Access Toolbar, you can click it to start drawing a frame, as already described. (It is the same tool that appears in the Legacy Tools palette on the Developer tab of the ribbon.)
I should note that in step 4 you could also choose the Horizontal Frame command instead of the Insert Frame command. They both seem to do the exact same thing. In fact, the only difference I can see is that the icons for the two commands are different—the Insert Frame command's icon is a blue dot and the Horizontal Frame command's icon is the same as the icon used in the Legacy Tools palette on the Developer tab of the ribbon.
WordTips is your source for cost-effective Microsoft Word training. (Microsoft Word is the most popular word processing software in the world.) This tip (10024) applies to Microsoft Word 2007, 2010, 2013, 2016, 2019, 2021, 2024, and Word in Microsoft 365.

Do More in Less Time! An easy-to-understand guide to the more advanced features available in the Microsoft 365 version of Word. Enhance the quality of your documents and boost productivity in any field with this in-depth resource. Complete your Word-related tasks more efficiently as you unlock lesser-known tools and learn to quickly access the features you need. Check out Microsoft 365 Word For Professionals For Dummies today!
Need to see how many pages, words, paragraphs, or lines are in your document? Word makes it easy to retrieve such ...
Discover MoreIf you have a word that includes punctuation as part of the word itself, then you may be frustrated by how Word treats ...
Discover MoreIf you need to change information in dozens or even hundreds of documents, the task can seem insurmountable. Here's a way ...
Discover MoreFREE SERVICE: Get tips like this every week in WordTips, a free productivity newsletter. Enter your address and click "Subscribe."
There are currently no comments for this tip. (Be the first to leave your comment—just use the simple form above!)
Got a version of Word that uses the ribbon interface (Word 2007 or later)? This site is for you! If you use an earlier version of Word, visit our WordTips site focusing on the menu interface.
Visit the WordTips channel on YouTube
FREE SERVICE: Get tips like this every week in WordTips, a free productivity newsletter. Enter your address and click "Subscribe."
Copyright © 2025 Sharon Parq Associates, Inc.
Comments