Please Note: This article is written for users of the following Microsoft Word versions: 2007, 2010, 2013, 2016, 2019, 2021, and Word in Microsoft 365. If you are using an earlier version (Word 2003 or earlier), this tip may not work for you. For a version of this tip written specifically for earlier versions of Word, click here: Putting a Bullet in the Middle of a Sentence.
Written by Allen Wyatt (last updated February 12, 2022)
This tip applies to Word 2007, 2010, 2013, 2016, 2019, 2021, and Word in Microsoft 365
For design purposes, there may be a time when you want to place a bullet in the middle of a sentence or between two words. You cannot accomplish this by using the Bullets tool (Home tab of the ribbon, Paragraph group). Instead, you must work directly with the actual bullet character.
To insert a bullet, you can type it directly by holding down the Alt key and typing 0183 on the numeric keypad. If you prefer, you can follow these steps:
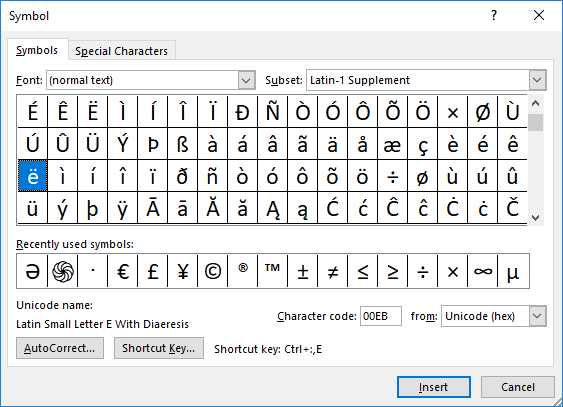
Figure 1. The Symbol dialog box.
WordTips is your source for cost-effective Microsoft Word training. (Microsoft Word is the most popular word processing software in the world.) This tip (9769) applies to Microsoft Word 2007, 2010, 2013, 2016, 2019, 2021, and Word in Microsoft 365. You can find a version of this tip for the older menu interface of Word here: Putting a Bullet in the Middle of a Sentence.

Discover the Power of Microsoft Office This beginner-friendly guide reveals the expert tips and strategies you need to skyrocket your productivity and use Office 365 like a pro. Mastering software like Word, Excel, and PowerPoint is essential to be more efficient and advance your career. Simple lessons guide you through every step, providing the knowledge you need to get started. Check out Microsoft Office 365 For Beginners today!
Need to quickly count a group of items in a document? Here's a drop-dead easy way to get that count.
Discover MoreWant to jump to a particular page in your document? Word makes it easy; just pull up the Go To tab of the Find and ...
Discover MoreThe first-person, singular pronoun "I" should always be capitalized, unless you are exercising poetic license. Word may ...
Discover MoreFREE SERVICE: Get tips like this every week in WordTips, a free productivity newsletter. Enter your address and click "Subscribe."
2022-02-12 12:32:22
Kiwerry
Thank you, Allen. An additional, widely useable shortcut on Windows devices is the hotkey " Windows + . ". It gives access to fairly comprehensive collections of emoticons👍, character-based emojis :-) and symbols Ω, see (see Figure 1 below) . The dialogue opens with the emoticon collection, but one of the other two collections can be selected in the header row. Within each collection, the bottom row allows access to groups of collection members, and if a group contains more members than can be displayed a scroll bar at the right hand edge can be used to explore the group.
In my experience, this useful shortcut works within most Windows programs, but purely text based editors (e.g. the VBA editor) can represent only the character based emojis correctly. My experience with this shortcut is limited to W10 and W11.
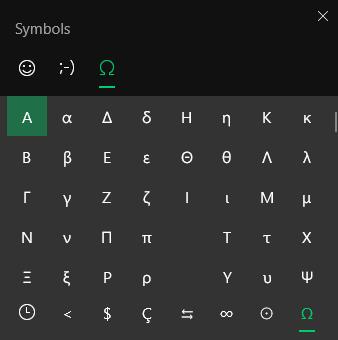
Figure 1. Symbol Selection Dialogue
Got a version of Word that uses the ribbon interface (Word 2007 or later)? This site is for you! If you use an earlier version of Word, visit our WordTips site focusing on the menu interface.
Visit the WordTips channel on YouTube
FREE SERVICE: Get tips like this every week in WordTips, a free productivity newsletter. Enter your address and click "Subscribe."
Copyright © 2025 Sharon Parq Associates, Inc.
Comments