Written by Allen Wyatt (last updated May 28, 2025)
This tip applies to Word 2007, 2010, 2013, 2016, 2019, and 2021
Philip is revising a long styles list in a template and came across the Hide Until Used feature in the Recommend tab of the Manage Styles dialog box. If he marks a style as hidden, it doesn't show up in the styles list, so how can it be used?
Using styles within a template is a great tool for creating consistent formatting within one or more documents. The styles list can become long, however, and you might not need to use every style in every document. The Hide Until Used option is located in the Recommend tab in the Manage Styles dialog box that is in the Styles Window (Ctrl+Alt+Shift+S). Hide Until Used allows you to hide any style that is not being used at the current time. This option makes it easier to manage the formatting of a project without deleting a style that will be used in a future document.
If you hide a style and later discover that you need to use it, just go back to the Style Pane Options dialog box, select the style that you want to use and click on Show.
To manage your styles list:
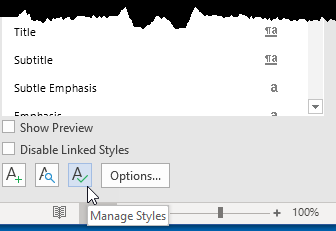
Figure 1. The Manage Styles tool at bottom of the Styles Task Pane.
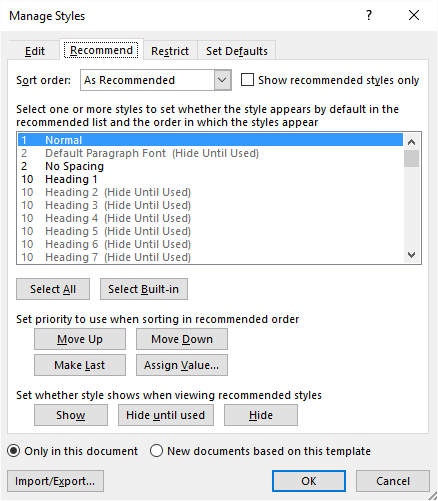
Figure 2. The Recommend tab of the Manage Styles dialog box.
Word now displays the styles list in the Styles task pane according to your selections. If you want to later see the style you just hid (so that you really can use it), all you need to do is follow these steps:
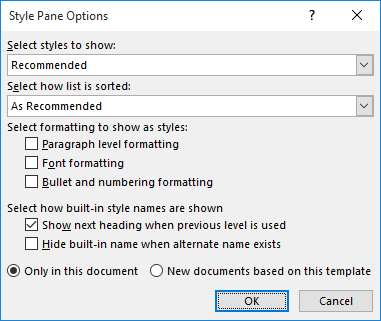
Figure 3. The Style Pane Options dialog box.
The styles you previously marked as Hide Until Used now show up in the Styles task pane and can be applied in your document, as desired. Once the style is used in the document, even if you go back and change what is shown in the task pane, the Hide Until Used style, since it is now used, will appear.
WordTips is your source for cost-effective Microsoft Word training. (Microsoft Word is the most popular word processing software in the world.) This tip (8020) applies to Microsoft Word 2007, 2010, 2013, 2016, 2019, and 2021.

Discover the Power of Microsoft Office This beginner-friendly guide reveals the expert tips and strategies you need to skyrocket your productivity and use Office 365 like a pro. Mastering software like Word, Excel, and PowerPoint is essential to be more efficient and advance your career. Simple lessons guide you through every step, providing the knowledge you need to get started. Check out Microsoft Office 365 For Beginners today!
One of the things you can store within templates are styles. When you use styles, it is critical that you understand how ...
Discover MoreCreating new styles in Word is a great way to ensure that your document has a uniform look. But what if you want to ...
Discover MoreUsing the Styles and Formatting task pane, Word allows you to select all instances of a given style in your document. ...
Discover MoreFREE SERVICE: Get tips like this every week in WordTips, a free productivity newsletter. Enter your address and click "Subscribe."
2024-02-09 11:29:47
Tisha Lane
How do these settings affect when a style is "added to Style gallery" and would a hidden style that is added to the style gallery be saved in a style set?
2021-10-08 19:55:42
Rose
As I work with clients who can't be trusted with styles, I want certain styles to be usable yet always hidden. I.e., I know the styles are there and how to use them, but the clients do not.
For example, I want to use TOCs 1-9 and the Table of Figures style, but I never want clients to see the styles. After being taught how to do it, I am ok if they update the ToCs on their own. I just don't want them messing with the styles.
However, marking the styles ALWAYS HIDDEN fails whenever the TOC or Table of Figures is updated with "Update Entire Table." Do that, then (a) Word resets the styles to SHOW and(b) the styles appear in the styles pane.
Updating just the page numbers seems to be ok; the styles remain hidden.
It's easy enough to understand why this would happen when a style is "Hide until used." Not so easy to understand why it happens with "Always Hide."
What say you, Mr. Wyatt. Why does this happen and is there a way to do what I want to do?
(see Figure 1 below)
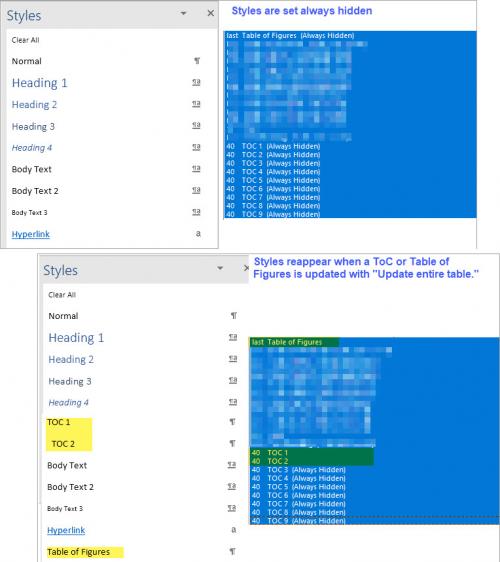
Figure 1. Styles marked "Always Hidden" reappear
2021-03-09 12:51:40
This 'hide until used' command has never worked for me. The style still shows up even if it is not used in the document.
Just use Hide and Show to organize styles.
2020-03-24 09:34:08
Paul Stregevsky
Carole,
When a black box obscures the numbers in your outline numbering, your outline-numbering styles are corrupted. They can't be fixed from within your document. You must import the styles from an uncorrupted file or create a new set.
There's also a macro that can fix it: https://answers.microsoft.com/en-us/office/forum/office_2010-word/ms-word-header-styles-are-showing-black-boxes/c427b21c-dcda-46ce-a506-b9a16c9f2f3f
2020-03-23 11:42:19
Carole Sigouin
After following your instructions, I'm still getting Heading 3 number shown with a black box. The heading title is showing as designed but not the numbering. Would this be another problem?
(see Figure 1 below)

Figure 1. H3 Numbering in black box
Got a version of Word that uses the ribbon interface (Word 2007 or later)? This site is for you! If you use an earlier version of Word, visit our WordTips site focusing on the menu interface.
Visit the WordTips channel on YouTube
FREE SERVICE: Get tips like this every week in WordTips, a free productivity newsletter. Enter your address and click "Subscribe."
Copyright © 2025 Sharon Parq Associates, Inc.
Comments