Written by Allen Wyatt (last updated January 14, 2023)
This tip applies to Word 2007, 2010, 2013, 2016, 2019, 2021, and Word in Microsoft 365
Jim has an 800-page book divided into chapters, each chapter in its own section of a single document. The book includes numerous endnotes, which appear at the end of the document, just as Jim wants. He would like, however, to have endnote numbering begin anew for each chapter, and for a heading (something like "Chapter 2 Endnotes") to automatically appear between each chapter's endnotes.
This is only partially possible in Word. Assuming that the only place you use section breaks is at the beginning of each chapter, then follow these steps:
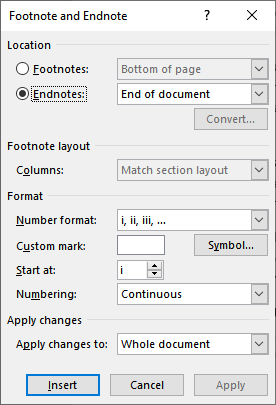
Figure 1. The Footnote and Endnote dialog box.
Your endnotes should now be numbered as you want, restarting at 1 for each chapter. The automatic headings, in the endnotes, is the part that doesn't work automatically. You'll need to add these headings manually, but locating the proper place to do the addition should be relatively easy—just look for places where endnote numbering restarts and then put the heading before that point. If you have any chapters that have no endnotes, then you'll want to make sure you skip that chapter in the headings you add.
WordTips is your source for cost-effective Microsoft Word training. (Microsoft Word is the most popular word processing software in the world.) This tip (9535) applies to Microsoft Word 2007, 2010, 2013, 2016, 2019, 2021, and Word in Microsoft 365.

The First and Last Word on Word! Bestselling For Dummies author Dan Gookin puts his usual fun and friendly candor back to work to show you how to navigate Word 2019. Spend more time working and less time trying to figure it all out! Check out Word 2019 For Dummies today!
Word allows you to easily add endnotes to your document. It even allows you to specify where those endnotes should appear ...
Discover MoreIn a document that contains both footnotes and endnotes, you may want to convert your endnotes to footnotes. This tip ...
Discover MoreWord is flexible on how it numbers your endnotes. This tip shows how easy it is to make the changes to the numbering system.
Discover MoreFREE SERVICE: Get tips like this every week in WordTips, a free productivity newsletter. Enter your address and click "Subscribe."
2025-07-07 23:09:30
B.K.
I'm hoping that your comments work just like you wrote.
Got a version of Word that uses the ribbon interface (Word 2007 or later)? This site is for you! If you use an earlier version of Word, visit our WordTips site focusing on the menu interface.
Visit the WordTips channel on YouTube
FREE SERVICE: Get tips like this every week in WordTips, a free productivity newsletter. Enter your address and click "Subscribe."
Copyright © 2025 Sharon Parq Associates, Inc.
Comments