Please Note: This article is written for users of the following Microsoft Word versions: 2007, 2010, 2013, 2016, 2019, and 2021. If you are using an earlier version (Word 2003 or earlier), this tip may not work for you. For a version of this tip written specifically for earlier versions of Word, click here: Seeing Where Bookmarks Are.
Written by Allen Wyatt (last updated August 27, 2025)
This tip applies to Word 2007, 2010, 2013, 2016, 2019, and 2021
The bookmarking feature in Word has many uses. As you start to learn those uses and create more and more bookmarks, it can be difficult to remember where bookmarks are in your documents. While you can easily jump from one bookmark to another, sometimes it is easier to just see where your bookmarks are at a glance. Word makes this easy by following these steps:
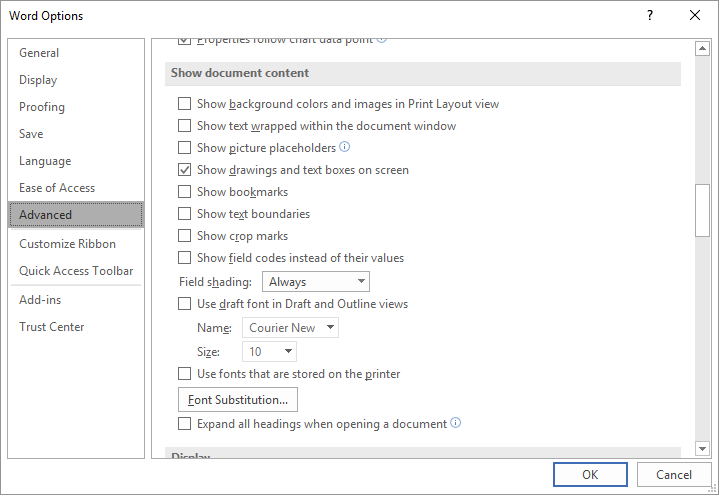
Figure 1. The Advanced options of the Word Options dialog box.
Now you will see small, gray brackets around words or phrases that are bookmarked. If you see a small gray I-beam in your text, it means there is a bookmark set at that single location, rather than a word or phrase specified. (See Figure 2.)
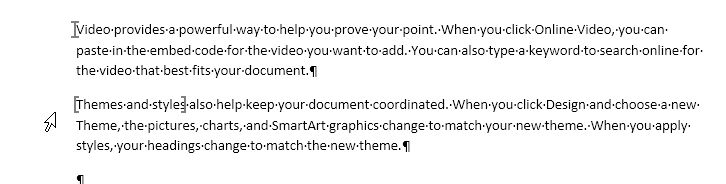
Figure 2. Bookmark bracket and I-beam indicators.
These marks appear only on the screen; they do not print out with the document. If you reverse the above steps, the bookmark indicators are removed from the screen.
Note that this technique allows you to see the bookmarks you explicitly add to a document. Word uses bookmarks internally for some purposes; those types of bookmarks are not displayed by turning on the Show Bookmarks setting.
WordTips is your source for cost-effective Microsoft Word training. (Microsoft Word is the most popular word processing software in the world.) This tip (9190) applies to Microsoft Word 2007, 2010, 2013, 2016, 2019, and 2021. You can find a version of this tip for the older menu interface of Word here: Seeing Where Bookmarks Are.

The First and Last Word on Word! Bestselling For Dummies author Dan Gookin puts his usual fun and friendly candor back to work to show you how to navigate Word 2019. Spend more time working and less time trying to figure it all out! Check out Word 2019 For Dummies today!
Bookmarks can be very helpful in a document. In very old documents, however, there may be a lot of bookmarks that are no ...
Discover MoreBookmarks can be a great tool in Word, allowing you to easily remember the location of desired blocks of text. If you ...
Discover MoreWord has an irritating habit of placing unwanted bookmarks in a document that you've been editing for a while. These ...
Discover MoreFREE SERVICE: Get tips like this every week in WordTips, a free productivity newsletter. Enter your address and click "Subscribe."
2025-10-29 11:07:14
Daniel Spearman
Is there any way to make hidden bookmarks permanently visible? My preference would be to have them with grey square brackets, as per the user-added bookmarks. I would like this visible on the automatically generated bookmarks created when adding labels or headings in the document.
2025-08-27 04:36:42
Barry
This will be too late for Jan but maybe useful to others:
In another Word.Tips Allen addressed the issue of visibility of the Bookmarks, see:
https://wordribbon.tips.net/T010730_Making_Bookmarks_Bold.html?awt_a=7M4X&awt_l=PDdvU&awt_m=44ODSNCkTx5kF4X&dn=2
2023-06-18 19:30:58
How to make the brackets a different color? so they stand out better? ?And I need an easy way.
2020-06-09 04:01:24
Ken Endacott
Every time a Table Of Contents (TOC) is created or regenerated a new set of hidden bookmarks is created and old ones are not deleted. This means that after a document has been revised a number of times there can be a huge number of hidden bookmarks, most of which are not used and there may be multiple ones at the same place.
Predefined bookmarks can be accessed manually from the Go To tab of Find and Replace by selecting Bookmark and entering the bookmark name such as \StartOfDoc (the name is case sensitive). It is obviously much easier to use CTRL + Home. However, there is an interesting use in VBA for the \EndOfDoc bookmark. Very large documents can take some time to load and actions that should encompass the whole document will only find a partially loaded document. The following statement will create a pause until the document is fully loaded.
ActiveDocument.GoTo(What:=wdGoToBookmark, Name:="\EndOfDoc").Select
2020-06-08 13:48:16
Lisa
Thank you for this. It worked. - L
2020-06-01 09:35:18
Andrew
Thanks Ken. Your reply was very helpful. You did forget \Char though. And for everyone else, here is an MS page listing the predefined bookmarks with their usages, which are not always quite what you might expect.
https://docs.microsoft.com/en-us/office/vba/word/concepts/miscellaneous/predefined-bookmarks
2020-06-01 04:59:04
Richard Price
It's worth noting one quirk about displaying hidden bookmarks: when I first select Insert -> Bookmark the "Hidden bookmarks" checkbox is already ticked, but the hidden bookmarks are not displayed. It's necessary to uncheck then recheck this box, in order to display them.
The Go To button in this dialogue is extremely useful for discovering the exact definition of hidden bookmarks that you may have accidentally extended, for example by hitting Enter while the cursor is within a heading, which can mess up your cross-references and Table of Contents if you're not careful. If you see a _Ref or _Toc spanning more than one line you can choose to delete the bookmark. The Table of Contents information will be regenerated next time you update the fields and choose "Update entire table". Cross-references may however be broken (displaying "Error! Bookmark Not Defined") in which case they will need to be re-inserted.
2020-05-31 04:31:23
Ken Endacott
There are two types of internal bookmarks, The first type have names starting with an underscore character such as _toc14343447 and are used for internal references such as by a REF or a TOC field. You can see a list of these bookmarks by checking Hidden bookmarks in the Bookmark menu. These bookmarks behave in the same way as user generated bookmarks except that they are not visible but you can go to them to see where they are located. In the Bookmark menu you cannot create one because it will only allow names starting with an alphabetic character but you can create hidden bookmarks in macros.
The second type of internal bookmark has names starting with a backslash. They are used by commands, for example when you press CTRL + Start in order to jump to the document start bookmarked with \StartOfDoc. They are not visible and can only be accessed directly in VBA. A hopefully complete list of these is:
\Cell
\Doc
\EndOfDoc
\EndOfSel
\HeadingLevel
\Line
\Page
\Para
\PrecSel2
\PrevSel1
\Section
\Sel
\StartOfDoc
\StartOfSel
\Table
2020-05-30 06:26:09
Ray McAllister
What are the internal bookmarks, mentioned here and used by Word? Is there any means of making them visible?
Got a version of Word that uses the ribbon interface (Word 2007 or later)? This site is for you! If you use an earlier version of Word, visit our WordTips site focusing on the menu interface.
Visit the WordTips channel on YouTube
FREE SERVICE: Get tips like this every week in WordTips, a free productivity newsletter. Enter your address and click "Subscribe."
Copyright © 2025 Sharon Parq Associates, Inc.
Comments