Please Note: This article is written for users of the following Microsoft Word versions: 2007, 2010, 2013, 2016, 2019, 2021, and Word in Microsoft 365. If you are using an earlier version (Word 2003 or earlier), this tip may not work for you. For a version of this tip written specifically for earlier versions of Word, click here: Changing Paragraph Order.
Written by Allen Wyatt (last updated February 19, 2022)
This tip applies to Word 2007, 2010, 2013, 2016, 2019, 2021, and Word in Microsoft 365
Most writing is an iterative adventure. When writing a document of any length, you will find that you write it once, making changes as you go, and then you will probably rewrite it over and over again until you get it just the way you want.
If you find that there are several consecutive paragraphs in your document that you want to reorder, you can apply this tip:
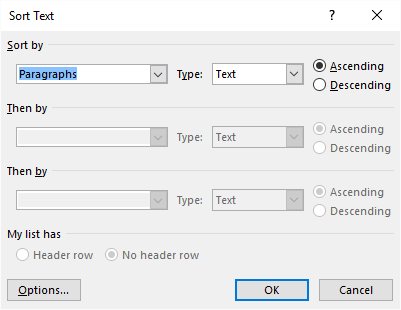
Figure 1. The Sort Text dialog box.
Note that you can also use the outline view of a document to reorder your paragraphs, but sometimes this can be a bit too much trouble. The foregoing steps are quick and easy for most people.
There is one gotcha you need to watch for: When you add the numbers to the beginning of your paragraphs, you'll want to be sure that Word doesn't try to change them into a numbered list. If it converts one of your paragraphs into a numbered-list item, then simply press Ctrl+Z immediately after it does so. Word then undoes its conversion and leaves the number you typed.
Also, if you have more than 9 paragraphs you want to sort, make sure you include a leading 0 with your numbers (01, 02, 03, etc.). This will ensure that Word sorts the paragraphs properly.
If you only have a few paragraphs to move around, you might find it easier to use the keyboard. Position the insertion point in the paragraph you wish to move and press the Alt+Shift key combination simultaneously while pressing the Up arrow or Down arrow key to move the paragraph to the desired location.
WordTips is your source for cost-effective Microsoft Word training. (Microsoft Word is the most popular word processing software in the world.) This tip (9002) applies to Microsoft Word 2007, 2010, 2013, 2016, 2019, 2021, and Word in Microsoft 365. You can find a version of this tip for the older menu interface of Word here: Changing Paragraph Order.

Learning Made Easy! Quickly teach yourself how to format, publish, and share your content using Word 2021 or Microsoft 365. With Step by Step, you set the pace, building and practicing the skills you need, just when you need them! Check out Microsoft Word Step by Step today!
Word is great at sorting simple information in tables and paragraphs. If you have more complex information (such as ...
Discover MoreSorting lists of names by last name is easy if they are listed in a LAST, FIRST order. But what if the names are in FIRST ...
Discover MoreWord makes it easy to sort the information that is contained in your document. Here's how to accomplish this.
Discover MoreFREE SERVICE: Get tips like this every week in WordTips, a free productivity newsletter. Enter your address and click "Subscribe."
There are currently no comments for this tip. (Be the first to leave your comment—just use the simple form above!)
Got a version of Word that uses the ribbon interface (Word 2007 or later)? This site is for you! If you use an earlier version of Word, visit our WordTips site focusing on the menu interface.
Visit the WordTips channel on YouTube
FREE SERVICE: Get tips like this every week in WordTips, a free productivity newsletter. Enter your address and click "Subscribe."
Copyright © 2025 Sharon Parq Associates, Inc.
Comments